3、 点击下拉菜单创建帧动画,之后点击下方的加号创建多个帧动画 。
4、 创建好需要多少的帧动画后点击第一帧,选择好第一帧展示的图层,然后选择第二帧,选择第二帧展示的图层以此类推 。
【ps怎么做逐帧动画,ps时间轴怎样做帧动画】5、 设置好每一帧的展示时长,之后点击开始,导出储存为web所用格式 。
6、 在弹出里选择gif格式,之后点击储存为选择好位置保存即可 。
以上就是对于ps时间轴怎么做帧动画的相关内容 。
ps里怎么将大量做成帧动画效果操作流程如下:
所需材料:PS 。
一、打开PS软件,点击工具栏“文件 ” 。
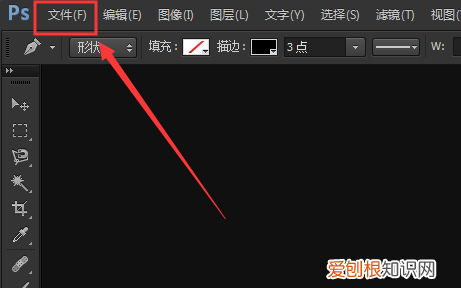
文章插图
二、点击下拉菜单内的“脚本”,子菜单内点击“将文件载入堆栈” 。
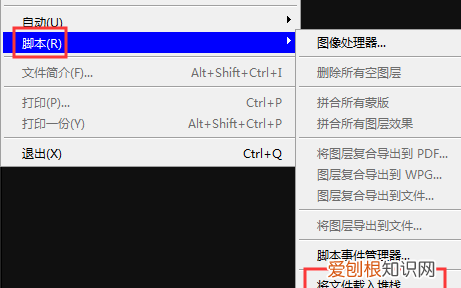
文章插图
三、载入图层窗口内点击“浏览” 。
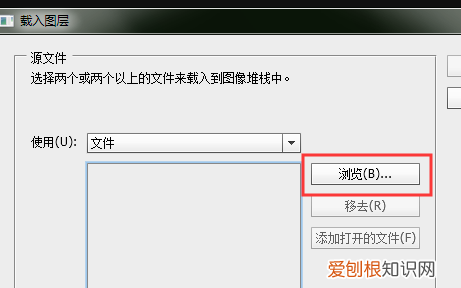
文章插图
四、找到图片所在目录,选中要导入的图片,点击“打开” 。
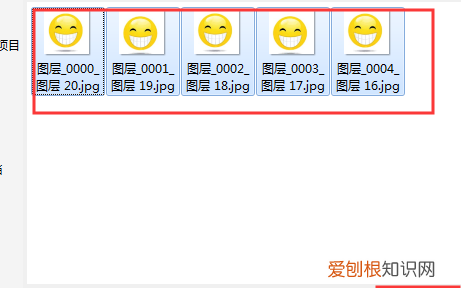
文章插图
五、然后点击“导入图层面板”的“确定” 。
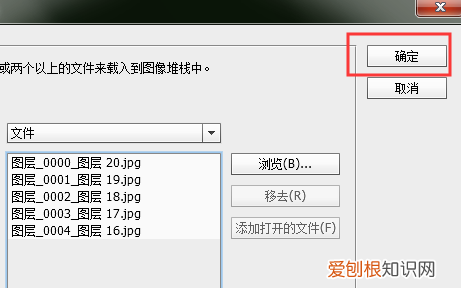
文章插图
六、这时就可以把选中的图片全部导入PS软件内,然后点击“时间轴”窗口右上角“选项”,菜单内点击“从图层建立帧” 。
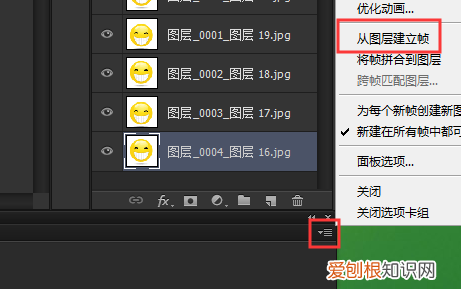
文章插图
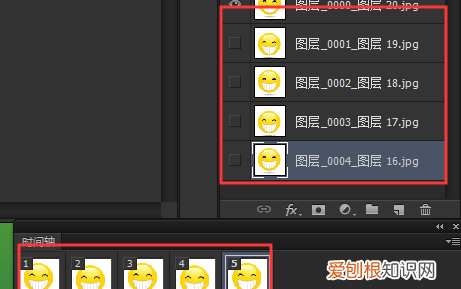
文章插图
ps时间轴怎么做动画视频教程下面教大家如何在ps中用时间轴制作动画 。
1、首先打开ps,然后按下Ctrl+N新建画布 。
2、接着选择左侧工具栏中的椭圆工具,绘制图形时会自动生成心的图层,再按住Shift键在画布中心绘制一个圆形,将其填充红色 。
3、然后复制两个图层,选择填充不同的颜色,比如最上面的一个填充绿色,第二个为蓝色 。
4、再点击菜单栏中的窗口→时间轴
5、然后选择帧动画作图
6、接下来每一帧要针对一层画布形状,所以要建立3帧,每一帧对应每一个图形,然后点击第一帧就要针对第一个图形,将另外两个图形之前的眼睛关闭,以此类推,将剩下两张图做同样的效果,开启哪一帧就只显示第几个图形
7、接着可以调整时间,设置为永远,点击开始
8、最后进行保存,按下Ctrl+Shift+Alt+S,选择GIF格式,再点击存储就行了 。
以上就是关于ps怎么做逐帧动画,ps时间轴怎样做帧动画的全部内容,以及ps时间轴怎样做帧动画的相关内容,希望能够帮到您 。
推荐阅读
- 枂字取名的寓意,什么字可以寓意顽强的生命力
- 怎么样操作电脑扩展屏幕
- 怎样竖向排版word文档
- 怎样在方框里打对勾,怎么在方框里打勾符号
- 怎样查看手机型号,如何查看手机的系统
- 水印相机怎么样才能修改时间,水印相机怎么修改时间和日期
- cad中ctrl加c无法复制到剪贴板
- cdr怎么高清导出,cdr该怎么样才能导出jpg
- 如何看手机系统,怎么样才能看手机的系统


