文章插图
9、在出现的选型中点击该手机热点名称并选择连接按钮 。
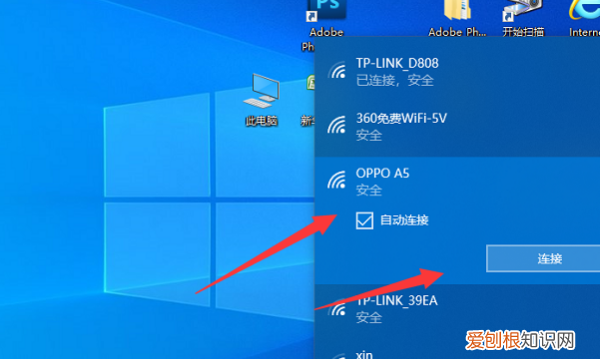
文章插图
10、输入之前设置的手机热点密码以后点击下一步按钮 。
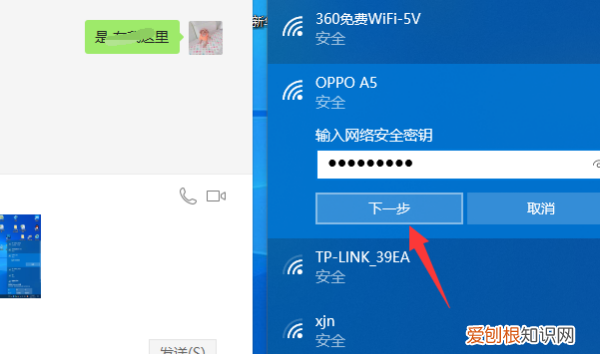
文章插图
11、稍等片刻之后即可看到该电脑已经使用手机开启的热点连接上了网络了 。
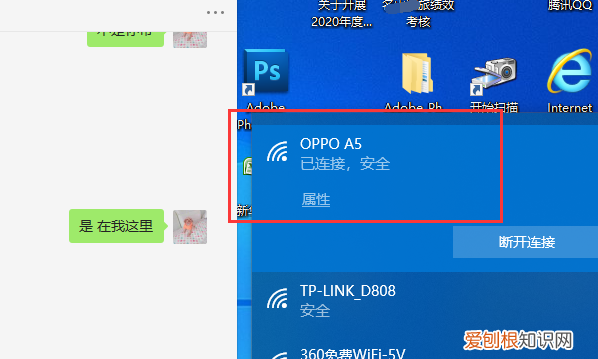
文章插图
台式电脑怎么连接手机热点上网卡方法如下:
1、手机开启热点 。打开手机设置,点击个人热点,打开“便携式WLAN热点” 。
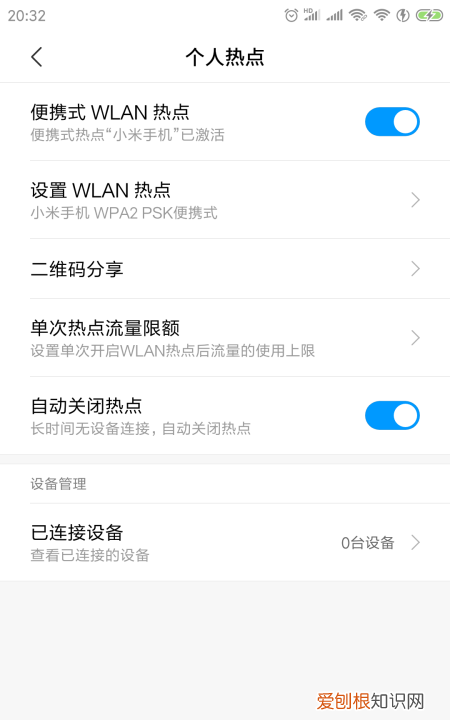
文章插图
2、在手机“设置WLAN热点”里设置热点的名称和密码,如图,电脑连接手机热点时需要用到 。
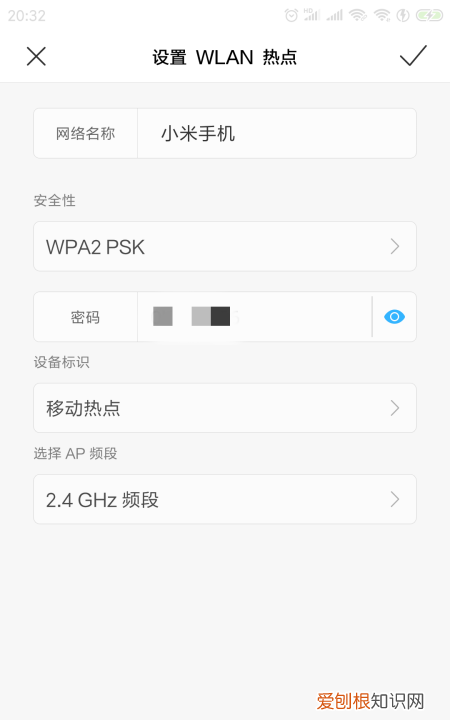
文章插图
3、由于台式机没有内置无线网卡,不像笔记本电脑或者手机一样能够接收无线信号,所以要准备一款外置无线网卡,安装好驱动 。

文章插图
4、安装好驱动后,在电脑的“网络连接”里面,“以太网”旁边多出来一个连接,那就是外置无线网卡的连接,点击启用 。
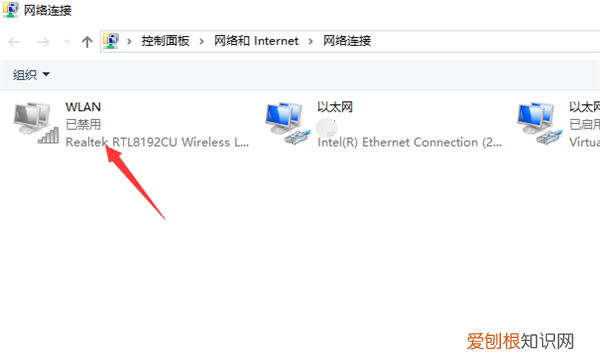
文章插图
5、无线连接启用后,就像笔记本电脑或手机一样搜索到无线信号,找到之前在手机设置的热点名称,如图中,本人开启小米手机的热点 。
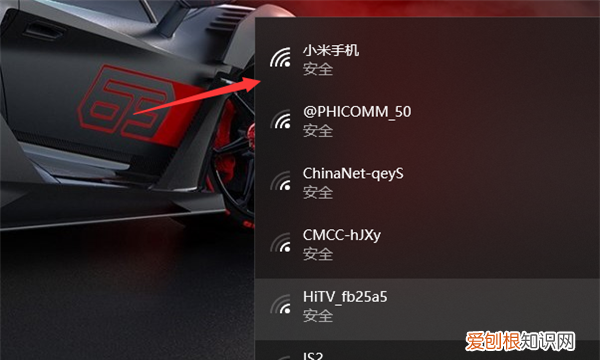
文章插图
6、点击连接,输入之前手机上设置的密码,连接成功,台式电脑即可通过手机热点进行上网 。
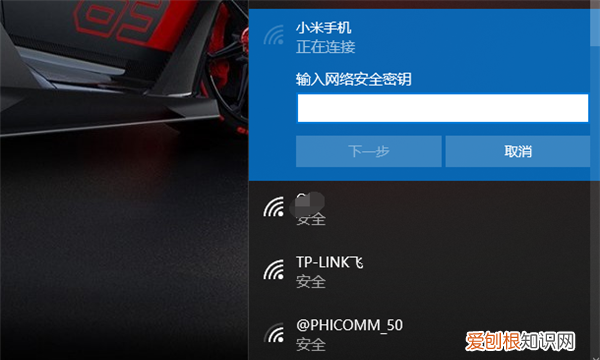
文章插图
手机热点怎么连接电脑上网win7以华为手机为例说明,具体步骤如下:
1、在手机桌面找到设置并点击打开;
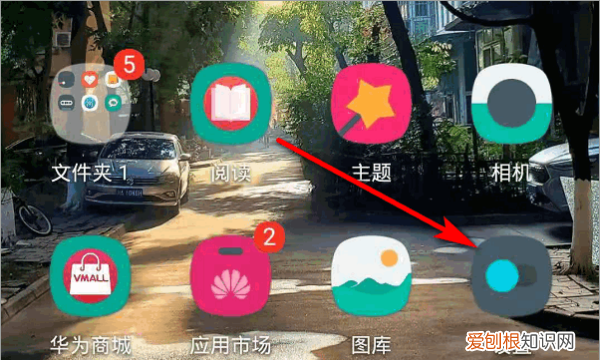
文章插图
2、进入设置后,点击WLAN进入,如下图所示:
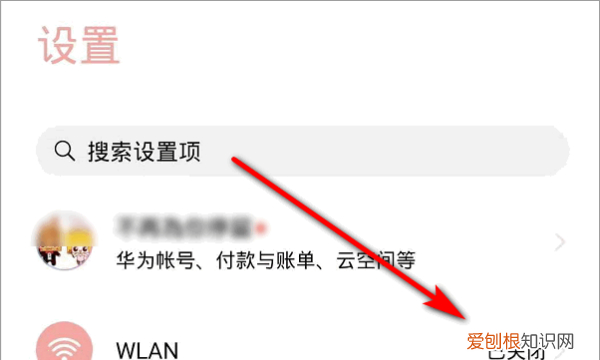
文章插图
3、开启WLAN就可以搜索热点了,如下图所示:
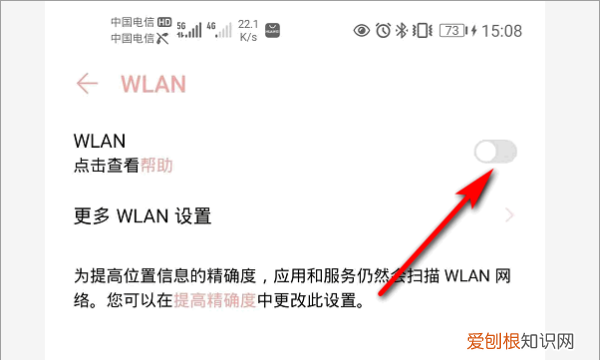
文章插图
4、找到需要连接的热点,点击进入 。
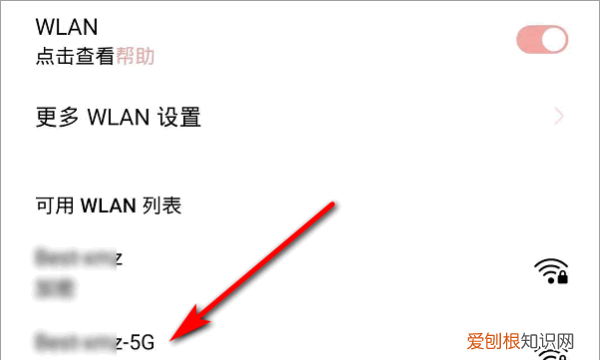
文章插图
5、输入知道的密码后会自动连接,如下图所示:
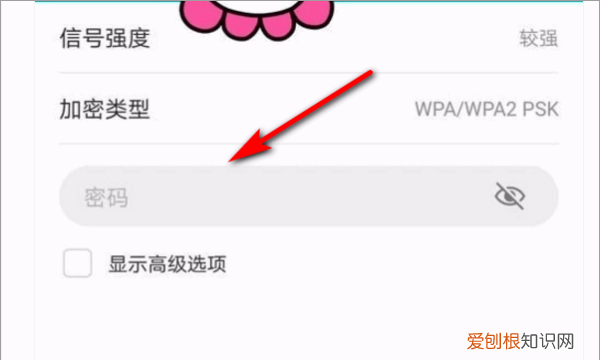
文章插图
6、连接成功后就可以上网了,如下图所示:
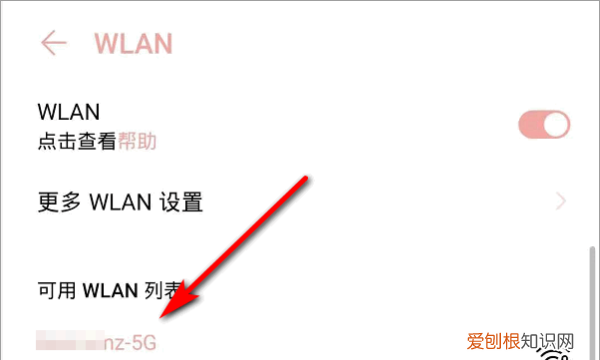
文章插图
【电脑应该咋使用手机热点进行上网】以上就是关于电脑应该咋使用手机热点进行上网的全部内容,以及电脑应该咋使用手机热点进行上网的相关内容,希望能够帮到您 。
推荐阅读
- 麻将开好友房四人,玩吧怎样才能关注房间
- word中如何不显示回车符号,如何使word文档不显示回车符
- 个人总结怎么写,个人工作总结怎么写
- word截图怎么去掉回车键,word文档要怎么样不显示回车符
- 地下室算门市吗,上海啇铺地下室允许住人
- 昆明到杨林有地铁吗
- word文档结构图怎么做 文档结构图如何设置
- win0电脑要怎么样合并磁盘,win10怎么合并两个磁盘分区
- ai如何改画布大小,Ai咋才可以查看画布的大小


