word文档要怎么样不显示回车符
本文章演示机型:联想小新air14(2021酷睿版) , 适用系统:Windows10 , 软件版本:word2020;
打开要进行设置的【word】文档 , 进入文档编辑界面之后 , 下拉到下方可以看到文档中显示着回车符 , 点击菜单栏中的【开始】选项卡 , 在子菜单栏中找到并单击【显示/隐藏编辑标记】功能项;
在下拉的对话框中 , 将【显示/隐藏段落标记】功能关闭 , 这样就可以使word文档不显示回车符了 , 除此之外 , 在下拉的对话框中 , 还可以设置【显示/隐藏段落布局按钮】功能;
本期文章就到这里 , 感谢阅读 。
word截图怎么去掉回车键有时候我们用word编辑文档的时候 , 会看到每次回车都会有回车健 , 这样显得很不美观 。那么怎样去掉word文档中的回车键呢?在下面就由我给大家分享下word去掉回车键的技巧 , 希望能帮助到您 。
word去掉回车键的步骤如下:
步骤一:首先我们打开或者新建一篇word文档 , 然后输入一些回车 , 会看到有回车标记符号 。

文章插图
步骤二:其实去掉这些标记符号很简单 , 我们点击菜单栏中的最左上角的下拉三角形 , 在弹出的菜单中鼠标移动到工具选项上 。

文章插图
步骤三:在工具选项的子菜单中有“选项”这个项目 , 点击一下 。

文章插图
步骤四:然后会弹出一个设置页面 , 点击最上面的视图 , 在视图选项中将“段落标记”前面的对勾去掉 , 点击确定即可 。

文章插图
步骤五:再看word文档 , 回车标记符已经没有了 。

文章插图
如何消除word文档中的回车符号消除Word文档中回车符的方法很简单 , 下面就说说如何消除Word文档中的回车符 。
打开一个WORD文档 , 我们看到 , 每一行文字的后面都有一个回车符 。
如果想把回车符去掉 , 就要找到上方菜单栏中的视图选项 , 然后点击它 。
点开视图后 , 在下拉菜单中找到显示段落标记几个字 , 这时 , 这个选项的前面是挑钩的 。
用鼠标点击这个对钩 , 把对钩消掉 , 这时 , 文档中每一行文字的后面就没有回车符了 。
word中如何不显示回车符号工具/材料:Microsoft Office Word2016版 , Word文档 。
1、首先选中Word文档 , 双击打开 。

文章插图
2、其次在Microsoft Office Word2016界面中 , 显示回车符 。
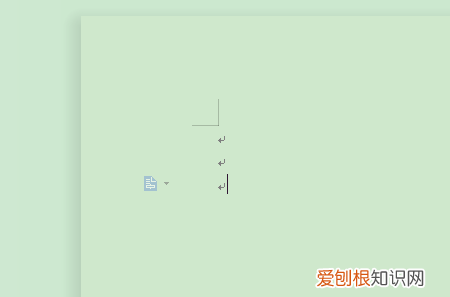
文章插图
3、接着在Microsoft Office Word2016界面中 , 点击上方“文件”里的“工具”选项 。
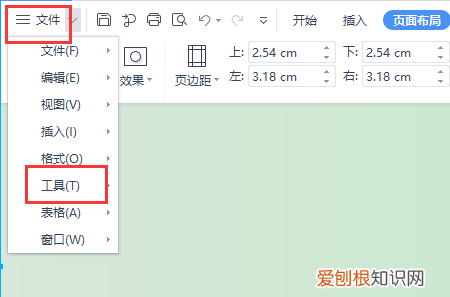
文章插图
4、其次在Microsoft Office Word2016界面中 , 点击“工具”里的“选项”选项 。
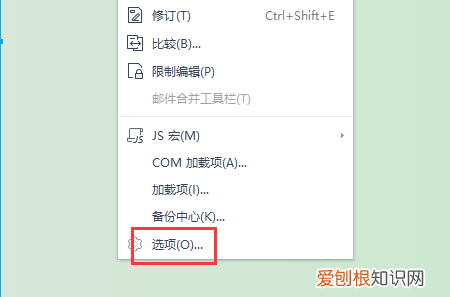
文章插图
5、其次在弹出的“选项”弹窗中 , 去掉“段落标记”的勾选 。
推荐阅读
- 个人总结怎么写,个人工作总结怎么写
- 地下室算门市吗,上海啇铺地下室允许住人
- 昆明到杨林有地铁吗
- word文档结构图怎么做 文档结构图如何设置
- win0电脑要怎么样合并磁盘,win10怎么合并两个磁盘分区
- ai如何改画布大小,Ai咋才可以查看画布的大小
- excel怎样计算年龄段,Excel要怎样才能算年龄
- 春节收假上班祝福语,春节上班祝福语新起点
- 手机的系统该怎样看,怎么看手机系统版本


