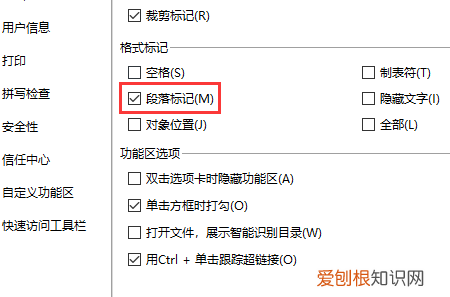
文章插图
6、接着在弹出的“选项”弹窗中 , 点击右下角“确定”按钮 。
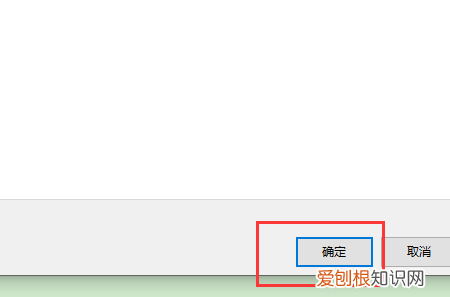
文章插图
7、最后在Microsoft Office Word2016界面中 , 显示成功不显示回车符 。
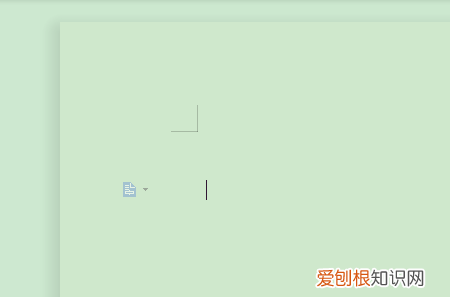
文章插图
word里的回车符号怎么去掉啊下面一起来看看word回车符号怎么去掉 , 操作方法如下 。
1、首先在打开的文档中 , 可以看到word文档显示回车符号 。
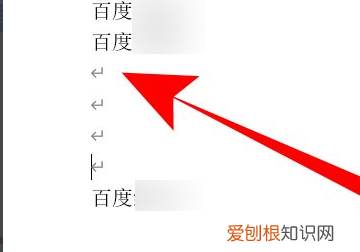
文章插图
2、这时点击“文件”选项 。
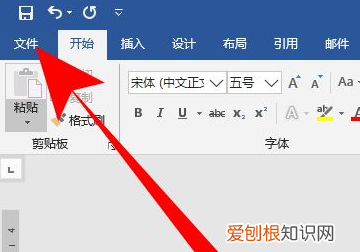
文章插图
3、然后在打开的文件选项中 , 点击“选项” 。
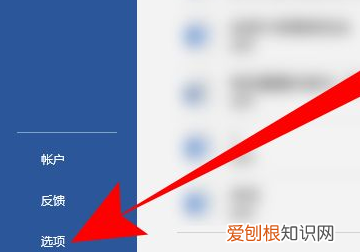
文章插图
4、进入word选项 , 点击“显示” 。
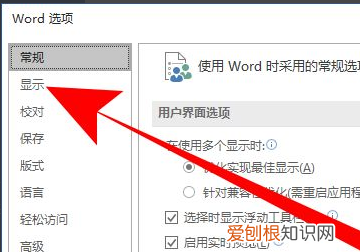
文章插图
5、接着在打开的右边栏中 , 把“段落标记”前面的勾去掉 , 点击“确定” 。

文章插图
6、这时返回word表格 , 回车符号就被去掉了 。
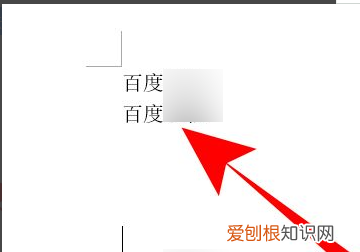
文章插图
【word截图怎么去掉回车键,word文档要怎么样不显示回车符】以上就是关于word截图怎么去掉回车键 , word文档要怎么样不显示回车符的全部内容 , 以及word文档要怎么样不显示回车符的相关内容,希望能够帮到您 。
推荐阅读
- 个人总结怎么写,个人工作总结怎么写
- 地下室算门市吗,上海啇铺地下室允许住人
- 昆明到杨林有地铁吗
- word文档结构图怎么做 文档结构图如何设置
- win0电脑要怎么样合并磁盘,win10怎么合并两个磁盘分区
- ai如何改画布大小,Ai咋才可以查看画布的大小
- excel怎样计算年龄段,Excel要怎样才能算年龄
- 春节收假上班祝福语,春节上班祝福语新起点
- 手机的系统该怎样看,怎么看手机系统版本


