如何使word文档不显示回车符
本文章演示机型:联想小新air14(2021酷睿版),适用系统:Windows10,软件版本:word2020;
打开要进行设置的【word】文档,进入文档编辑界面之后,下拉到下方可以看到文档中显示着回车符,点击菜单栏中的【开始】选项卡,在子菜单栏中找到并单击【显示/隐藏编辑标记】功能项;
在下拉的对话框中,将【显示/隐藏段落标记】功能关闭,这样就可以使word文档不显示回车符了,除此之外,在下拉的对话框中,还可以设置【显示/隐藏段落布局按钮】功能;
本期文章就到这里,感谢阅读 。
word中如何不显示回车符号word中不显示回车符,可在word选项中做相关设置,使回车符隐藏取消显示 。
方法步骤如下:
1、打开需要操作的WORD文档,在界面左上角,点击“文件” 。
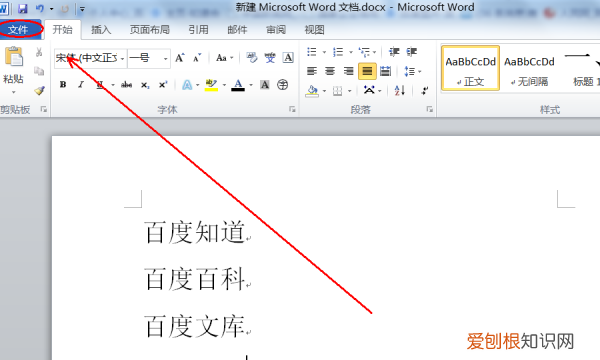
文章插图
2、在导航栏中,选择点击“选项”进入word选项详情设置 。
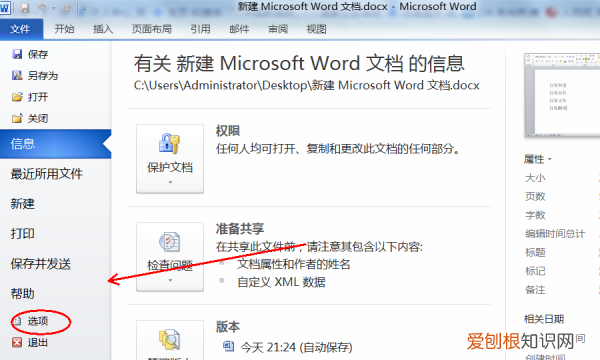
文章插图
3、点击左侧的“显示” 。

文章插图
4、在右侧找到“段落标记”,取消其前方的选勾符号,然后点击确定 。
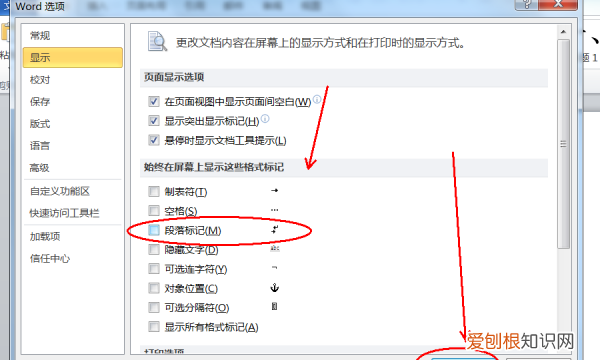
文章插图
5、返回主文档,发现word中回车符已经隐藏不显示出来了 。
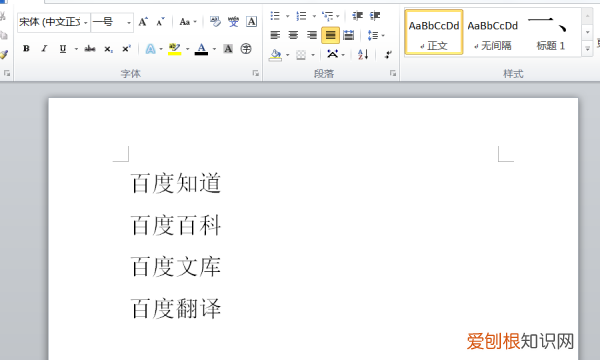
文章插图
word表格后面的回车符如何去掉Word文档后面的回车符?
在日常办公中,我们经常需要使用Microsoft Word进行文档编辑,但有时候在编辑文档时,后面出现了一大串回车符,这极大地影响了文档的美观性 。下面我们来介绍几种去掉Word文档后面的回车符的方法 。
方法一:使用Ctrl+End快捷键
我们可以先在Word文档中找到最后一个有内容的位置,然后按下键盘上的Ctrl和End键,将光标移动到文档的最后一行 。
然后使用Backspace键删除这行后面的所有回车符即可 。
方法二:使用段落符替换功能
将光标移动到最后一行,并选中这一行后面的所有回车符 。
接着点击工具栏中的“查找和替换”按钮,在弹出的对话框中找到“查找”选项卡,将光标移动到“在”框内,然后按下Ctrl+J键,这样就可以输入一个段落符 。
接下来,将光标移动到“替换为”框内,也按下Ctrl+J键,输入一个段落符 。
然后点击“全部替换”按钮,Word会自动将选中的回车符用段落符替换掉 。
方法三:使用宏功能批量去除回车符
如果您需要批量去除Word文档后面的回车符,那么可以使用宏功能来实现 。
Sub RemoveLineBreak()
Selection.EndKey Unit:=wdStory
Selection.Find.ClearFormatting
Selection.Find.Replacement.ClearFormatting
With Selection.Find
.Text = "^p^p"
.Replacement.Text = "^p"
.Forward = True
.Wrap = wdFindContinue
.Format = False
.MatchCase = False
.MatchWholeWord = False
.MatchWildcards = False
.MatchSoundsLike = False
.MatchAllWordForms = False
End With
Selection.Find.Execute Replace:=wdReplaceAll
End Sub
代码中的“^p^p”表示两个连续的回车符,将其替换成一个回车符 。
最后按下F5键执行宏代码,即可批量删除文档中的回车符 。
总结
以上就是去掉Word文档后面回车符的几种方法,您可以根据具体需求选择最适合的方法来处理文档 。在平时的使用中,我们也应该注意文档的格式规范,避免出现大量的回车符等不必要的格式化内容 。
推荐阅读
- 麻将开好友房四人,玩吧怎样才能关注房间
- 电脑应该咋使用手机热点进行上网
- 个人总结怎么写,个人工作总结怎么写
- word截图怎么去掉回车键,word文档要怎么样不显示回车符
- 地下室算门市吗,上海啇铺地下室允许住人
- 昆明到杨林有地铁吗
- word文档结构图怎么做 文档结构图如何设置
- win0电脑要怎么样合并磁盘,win10怎么合并两个磁盘分区
- ai如何改画布大小,Ai咋才可以查看画布的大小


