ps应该怎样画出曲线
本文章演示机型:戴尔-成就3690,适用系统:windows10,软件版本:Photoshop 2021;
打开【ps】,点击ps主页左侧的【新建】,在弹出的新建小窗口中,设置好【宽度】、【高度】和【分辨率】等参数,点击右下角的【创建】,方法一、右击左侧的工具栏中【钢笔工具】,在弹出的选项框中,选中【自由钢笔工具】选项,接着在背景图层上进行绘制即可;
方法二、选择左侧工具栏中的【钢笔工具】,首先先在背景图层中任意点击一处,【新建工作路径】,接着再新建锚点,不过在新建锚点时,按住鼠标不要松开,将直接拖成曲线,按住【alt】键,鼠标点击新建路径的节点即可,来回操作即可绘制一条曲线;
本期文章就到这里,感谢阅读 。
Photoshop怎样画直线材料/工具:photoshop
1、新建一个画布,选择钢笔工具

文章插图
2、按住鼠标左键,用钢笔点一个点,然后松手用鼠标左键,用钢笔点第二个点,不要松手,拖动鼠标你会发现一个曲线,然后松手
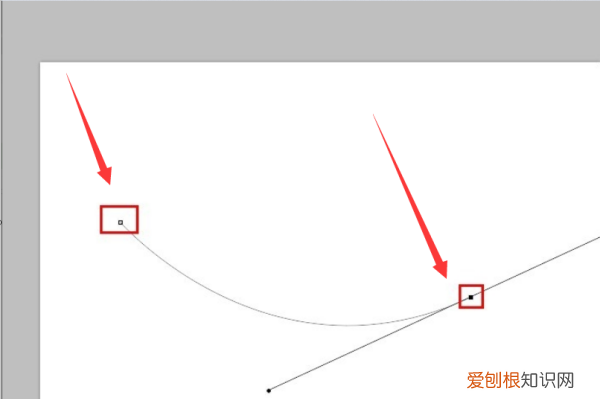
文章插图
3、选择鼠标右键,描边
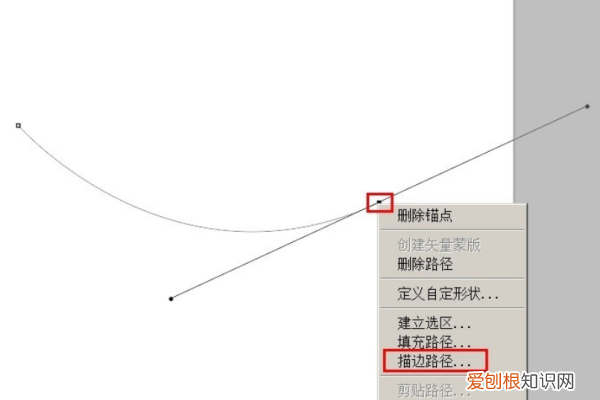
文章插图
4、画笔的颜色不能和背景一样,否则看不出效果
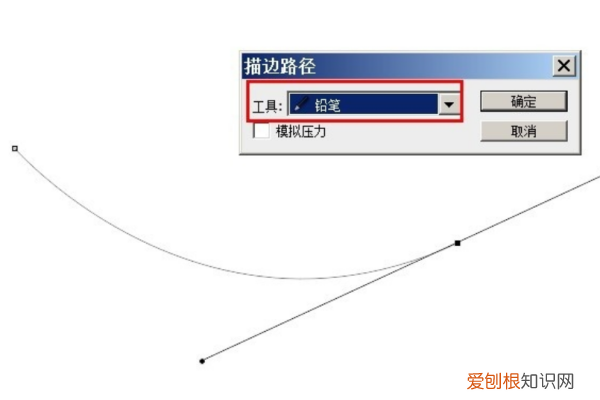
文章插图
5、第四步点击确定后,弧线被描边出颜色
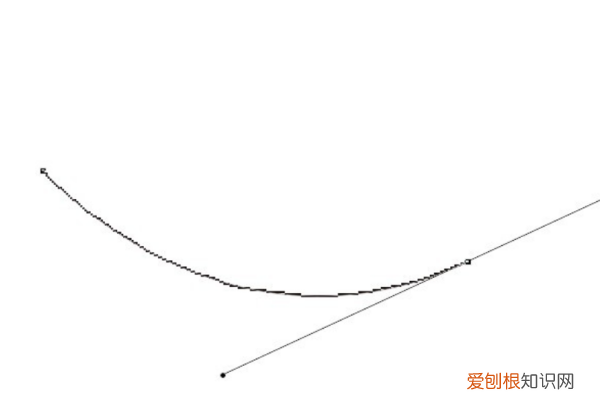
文章插图
6、然后按ctrl+回车,钢笔会变成路径,然后按ctrl+d可以取消掉路径,狐仙就画好了
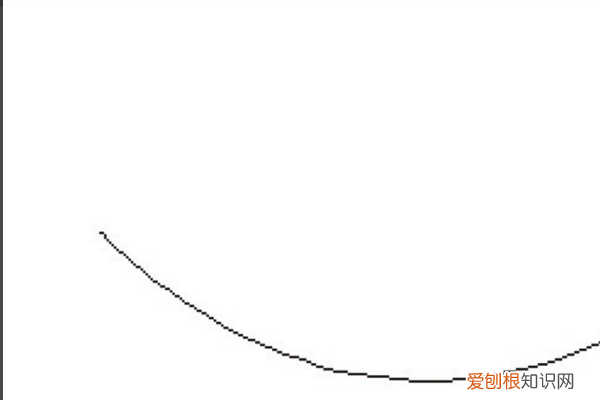
文章插图
ps怎么画出想要的曲线【Photoshop怎样画直线,ps应该怎样画出曲线】1、演示使用的软件为图像处理软件photoshop,本次使用的版本为photoshopCS6 。
2、为了演示如何在photoshop中进行流畅曲线的绘制,我们打开PS并选择左侧工具栏中的钢笔工具 。
3、使用钢笔工具在新建的空白图层上进行一条直线的绘制,只需连接两点即可 。
4、此时点击我们所绘制直线的中间部分,添加一个锚点并向下拉去,可以看到此时的直线会变成一条流畅的曲线 。
5、单击鼠标右键选择添加描边,然后在弹出的窗口中是确定 。
6、点击确定关闭描边设置窗口后,可以看到,此时我们已经使用钢笔工具画出了一条流畅的曲线 。
ps中如何画一条曲线1、打开photoshop软件,点击文件,选择新建或者打开(选择一个电脑中保存好的图片);
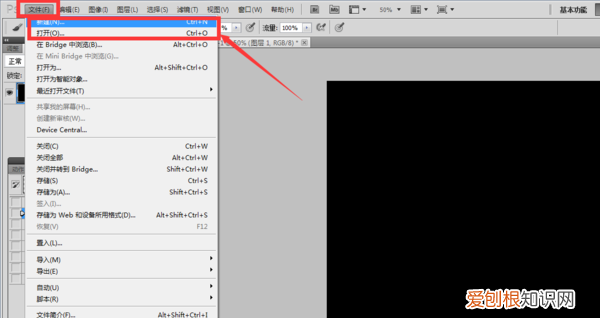
文章插图
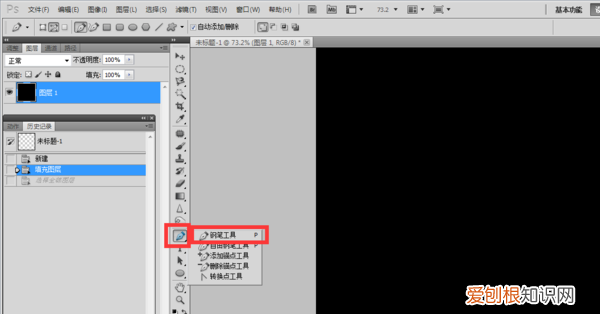
文章插图
3、在图中你想要画曲线的地方,点一个点;
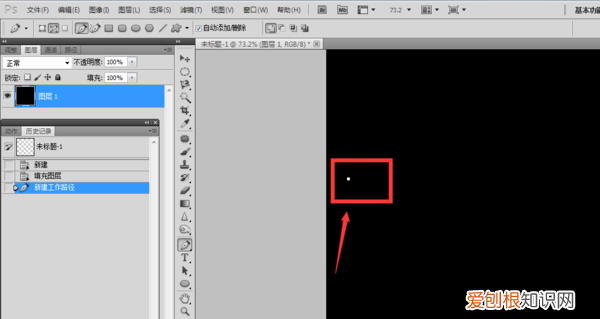
文章插图
4、找到你的曲线的终点位置,点第二个锚点的时候点住不要松手,上下左右移动,选择你需要的弧度,然后松手;
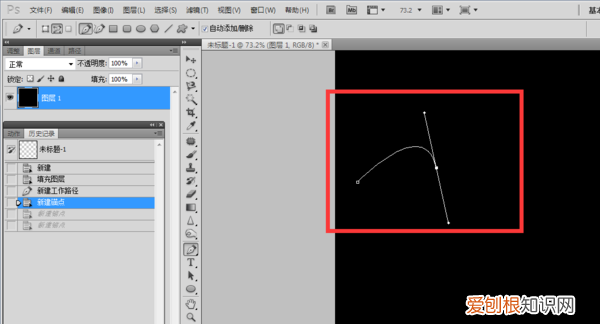
文章插图
5、重复上诉操作,按2、3步骤,画出自己需要的曲线轮廓,曲线就成功画出来了 。
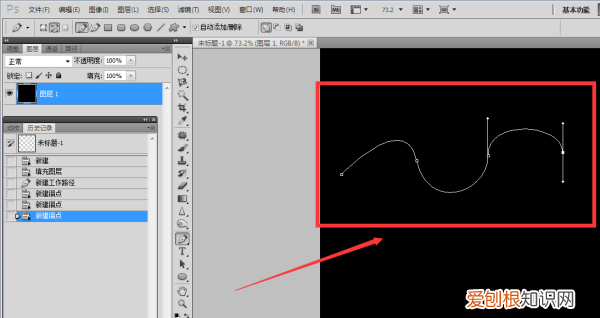
文章插图
ps曲线怎么画ps曲线画法如下:
1、打开Photoshop,创建画布并选择钢笔工具,确保选择“路径” 。
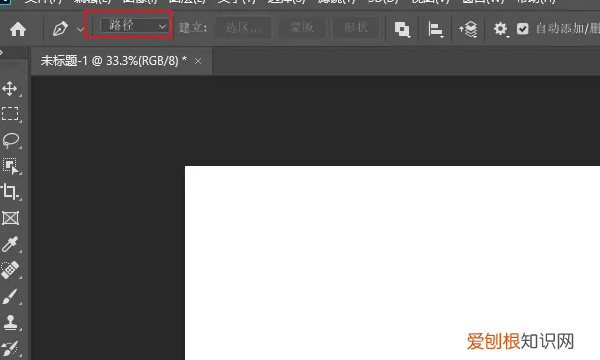
文章插图
2、在画布点击起始点,然后点击端点 。将鼠标放到线条的任意位置拖动锚点,形成弯曲路径 。
推荐阅读
- 被贬是什么意思,古代诗人被贬是什么意思
- 红楼梦主要分为几个部分,红楼梦分为几个部分分别是
- 华为手机怎么显示触摸小白点,华为的辅助触控的小圆点在哪设置
- ps应该怎么样用剪切蒙版,妙笔生花怎么设置剪切蒙版
- 青菜豆腐汤的做法,好吃的青菜豆腐的做法
- 果蔬脆是健康食品
- 英语的复数形式怎么加
- 禁止游泳的标志怎么画
- 听令景从是什么意思,天下美景是什么意思?


