ps怎样画出曲线
本文章演示机型:戴尔-成就3690,适用系统:windows10,软件版本:Photoshop 2021;
打开【ps】,点击ps主页左侧的【新建】,在弹出的新建小窗口中,设置好【宽度】、【高度】和【分辨率】等参数,点击右下角的【创建】,方法一、右击左侧的工具栏中【钢笔工具】,在弹出的选项框中,选中【自由钢笔工具】选项,接着在背景图层上进行绘制即可;
方法二、选择左侧工具栏中的【钢笔工具】,首先先在背景图层中任意点击一处,【新建工作路径】,接着再新建锚点,不过在新建锚点时,按住鼠标不要松开,将直接拖成曲线,按住【alt】键,鼠标点击新建路径的节点即可,来回操作即可绘制一条曲线;
本期文章就到这里,感谢阅读 。
ps如何画曲线PS可以通过钢笔工具画出曲线,快捷键为P 。
1、用电脑里的PS软件创建新画布 。
2、点击选择左侧工具栏的钢笔工具 。
3、长按鼠标左键画出想要的曲线弧度 。
4、点击右下角路径选项 。
【ps如何画曲线,ps怎样画出曲线】5、点击用画笔描边路径即可 。
Photoshop怎样画直线材料/工具:photoshop
1、新建一个画布,选择钢笔工具
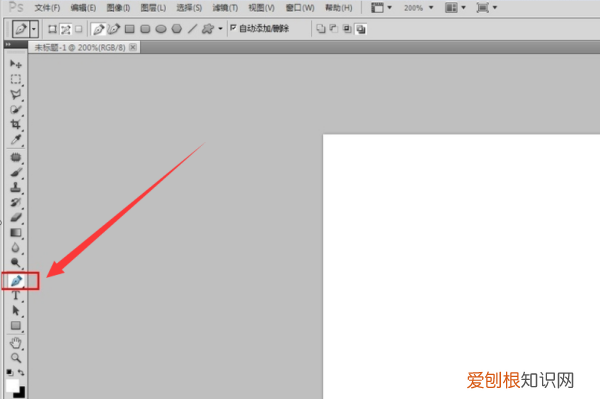
文章插图
2、按住鼠标左键,用钢笔点一个点,然后松手用鼠标左键,用钢笔点第二个点,不要松手,拖动鼠标你会发现一个曲线,然后松手
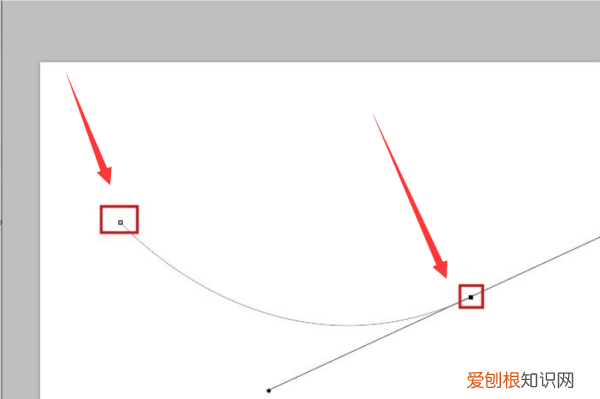
文章插图
3、选择鼠标右键,描边
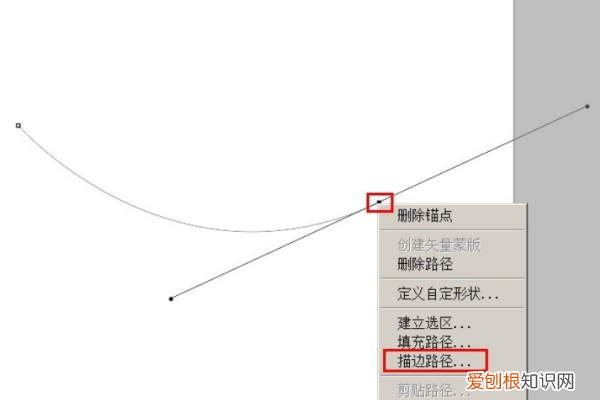
文章插图
4、画笔的颜色不能和背景一样,否则看不出效果
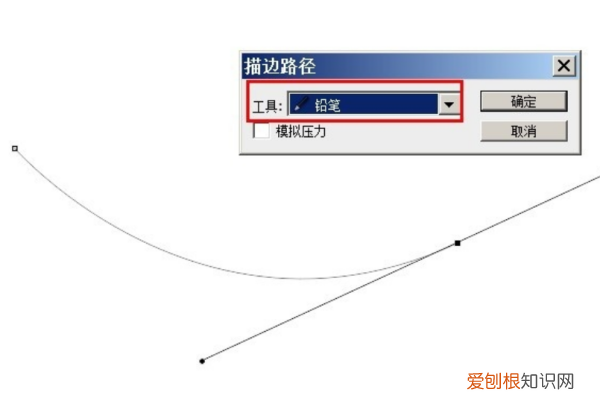
文章插图
5、第四步点击确定后,弧线被描边出颜色
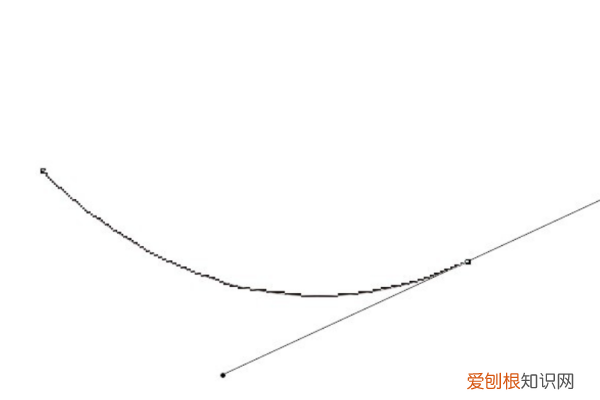
文章插图
6、然后按ctrl+回车,钢笔会变成路径,然后按ctrl+d可以取消掉路径,狐仙就画好了
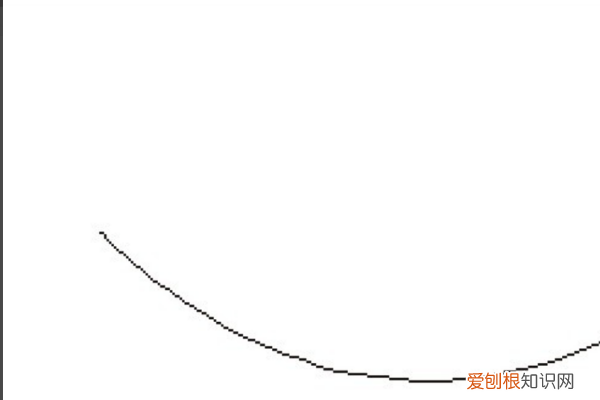
文章插图
ps怎么画出想要的曲线1、演示使用的软件为图像处理软件photoshop,本次使用的版本为photoshopCS6 。
2、为了演示如何在photoshop中进行流畅曲线的绘制,我们打开PS并选择左侧工具栏中的钢笔工具 。
3、使用钢笔工具在新建的空白图层上进行一条直线的绘制,只需连接两点即可 。
4、此时点击我们所绘制直线的中间部分,添加一个锚点并向下拉去,可以看到此时的直线会变成一条流畅的曲线 。
5、单击鼠标右键选择添加描边,然后在弹出的窗口中是确定 。
6、点击确定关闭描边设置窗口后,可以看到,此时我们已经使用钢笔工具画出了一条流畅的曲线 。
ps怎么画出流畅的曲线在通过PS进行作图的时候,可能会需要画曲线,下面就来讲讲ps怎么画曲线 。
1、首先在电脑中打开PS,点击左侧钢笔工具,如下图所示 。
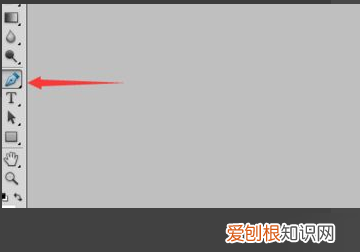
文章插图
2、这时在画布上点击一下,此为曲线的起点,如下图所示 。
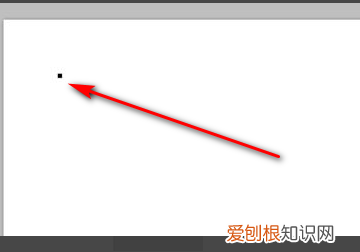
文章插图
3、在画布上另外为曲线的终点,注意,这一下点击不要松开一处点击一下,如下图所示 。
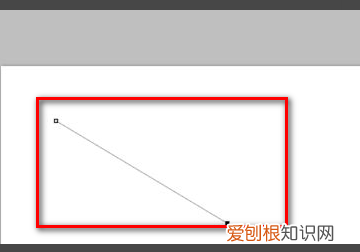
文章插图
4、拖动鼠标就能画出曲线了,画好曲线才能松开鼠标左键,如下图所示 。
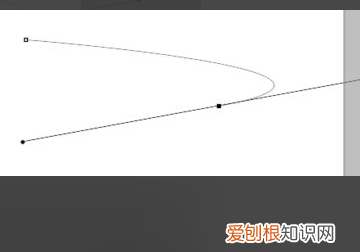
推荐阅读
- 春季习俗
- 网易云音源怎么下载,网易云无音源什么意思
- 马王堆在哪个省哪个市,湖南马王堆墓葬是哪个朝代的墓葬呢
- 跟水有关的名字
- ps如何画曲线,ps该如何画曲线
- 王秋雨和朱雅琼怎么认识的
- 微信仅聊天的朋友怎么关闭,微信怎么把仅聊天的朋友这个取消掉
- 105×16等于几,105×16的积在几千到几千之间
- ps分辨率如何调高,ps分辨率应该怎么样调节


