ps该如何画曲线
本文章演示机型:戴尔-成就3690,适用系统:windows10,软件版本:Photoshop 2021;
打开【ps】,点击ps主页左侧的【新建】,在弹出的新建小窗口中,设置好【宽度】、【高度】和【分辨率】等参数,点击右下角的【创建】,方法一、右击左侧的工具栏中【钢笔工具】,在弹出的选项框中,选中【自由钢笔工具】选项,接着在背景图层上进行绘制即可;
方法二、选择左侧工具栏中的【钢笔工具】,首先先在背景图层中任意点击一处,【新建工作路径】,接着再新建锚点,不过在新建锚点时,按住鼠标不要松开,将直接拖成曲线,按住【alt】键,鼠标点击新建路径的节点即可,来回操作即可绘制一条曲线;
本期文章就到这里,感谢阅读 。
ps如何画曲线PS可以通过钢笔工具画出曲线,快捷键为P 。
1、用电脑里的PS软件创建新画布 。
2、点击选择左侧工具栏的钢笔工具 。
3、长按鼠标左键画出想要的曲线弧度 。
4、点击右下角路径选项 。
5、点击用画笔描边路径即可 。
ps怎么画出想要的曲线1、演示使用的软件为图像处理软件photoshop,本次使用的版本为photoshopCS6 。
2、为了演示如何在photoshop中进行流畅曲线的绘制,我们打开PS并选择左侧工具栏中的钢笔工具 。
3、使用钢笔工具在新建的空白图层上进行一条直线的绘制,只需连接两点即可 。
4、此时点击我们所绘制直线的中间部分,添加一个锚点并向下拉去,可以看到此时的直线会变成一条流畅的曲线 。
5、单击鼠标右键选择添加描边,然后在弹出的窗口中是确定 。
6、点击确定关闭描边设置窗口后,可以看到,此时我们已经使用钢笔工具画出了一条流畅的曲线 。
ps中如何画一条曲线【ps如何画曲线,ps该如何画曲线】1、打开photoshop软件,点击文件,选择新建或者打开(选择一个电脑中保存好的图片);
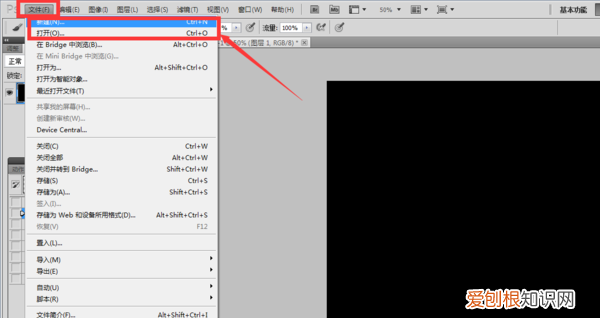
文章插图
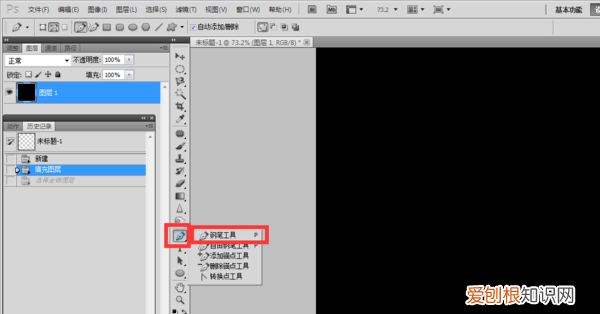
文章插图
3、在图中你想要画曲线的地方,点一个点;
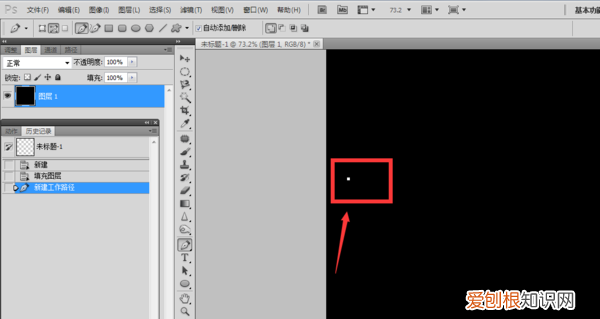
文章插图
4、找到你的曲线的终点位置,点第二个锚点的时候点住不要松手,上下左右移动,选择你需要的弧度,然后松手;
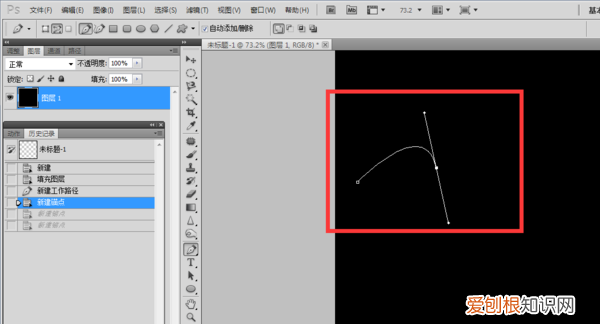
文章插图
5、重复上诉操作,按2、3步骤,画出自己需要的曲线轮廓,曲线就成功画出来了 。
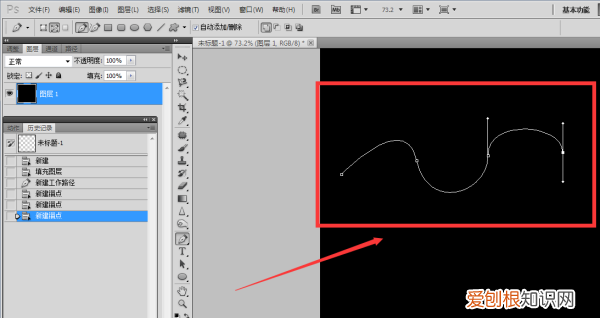
文章插图
ps怎么画曲线ps画曲线方法如下:
电脑:MacBook
系统:OSX10.9
软件:ps2020cc
1、首先,打开PS以后,在左侧选择钢笔工具 。
2、然后,用鼠标在画布上点击一下,确定曲线的起点 。
3、接着,用鼠标再次点击画布,确定曲线的终点,注意,此时点击之后手指就不要从鼠标按键上松开了 。
4、随后,手指一直按着鼠标按键,移动鼠标 。这时,将会出现一条控制线,拉动这根控制线可以调整曲线的形状,等到形状调整得满意以后,就可以松开按住鼠标按键的手指了 。
5、接下来,如果你还想继续绘制曲线,只需和前一步一样,再次在画布上按下鼠标并拖动即可 。
6、等到所有的曲线都画好以后,我们最后的收尾工作就是去掉控制线了 。要想去掉控制线,需要先在右下方点击,切换到路径面板 。
7、再在路径面板下,双击我们刚才绘制的路径,这时将会弹出一个对话框,我们需要在对话框中点击确定 。
推荐阅读
- 跟水有关的名字
- 王秋雨和朱雅琼怎么认识的
- 微信仅聊天的朋友怎么关闭,微信怎么把仅聊天的朋友这个取消掉
- 105×16等于几,105×16的积在几千到几千之间
- ps分辨率如何调高,ps分辨率应该怎么样调节
- 过目不忘的夜宵店名字
- QQ音乐怎么自动播放歌曲,qq音乐怎么不让别人登录
- PS中的出血线怎样使设置
- 汤圆心子的做法


