ps该怎样画曲线
本文章演示机型:戴尔-成就3690 , 适用系统:windows10 , 软件版本:Photoshop 2021;
打开【ps】 , 点击ps主页左侧的【新建】 , 在弹出的新建小窗口中 , 设置好【宽度】、【高度】和【分辨率】等参数 , 点击右下角的【创建】 , 方法一、右击左侧的工具栏中【钢笔工具】 , 在弹出的选项框中 , 选中【自由钢笔工具】选项 , 接着在背景图层上进行绘制即可;
方法二、选择左侧工具栏中的【钢笔工具】 , 首先先在背景图层中任意点击一处 , 【新建工作路径】 , 接着再新建锚点 , 不过在新建锚点时 , 按住鼠标不要松开 , 将直接拖成曲线 , 按住【alt】键 , 鼠标点击新建路径的节点即可 , 来回操作即可绘制一条曲线;
本期文章就到这里 , 感谢阅读 。
ps里怎么画曲线虚线在通过PS进行作图的时候 , 可能会需要画曲线 , 下面就来讲讲ps怎么画曲线 。
1、首先在电脑中打开PS , 点击左侧钢笔工具 , 如下图所示 。
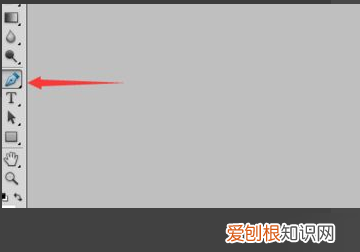
文章插图
2、这时在画布上点击一下 , 此为曲线的起点 , 如下图所示 。
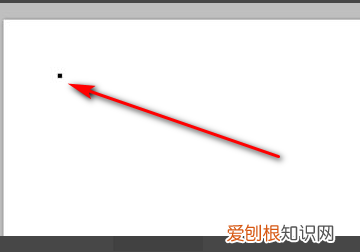
文章插图
3、在画布上另外为曲线的终点 , 注意 , 这一下点击不要松开一处点击一下 , 如下图所示 。
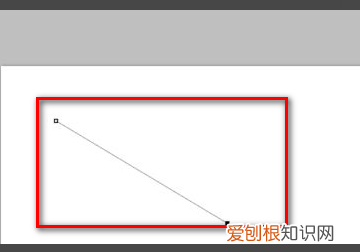
文章插图
4、拖动鼠标就能画出曲线了 , 画好曲线才能松开鼠标左键 , 如下图所示 。
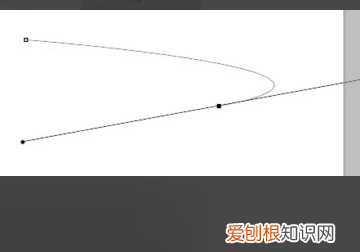
文章插图
5、曲线画好后要去掉直线 , 点击右边的路径 , 双击工作路径 , 如下图所示 。

文章插图
6、这样曲线就画好了 , 如下图所示就完成了 。
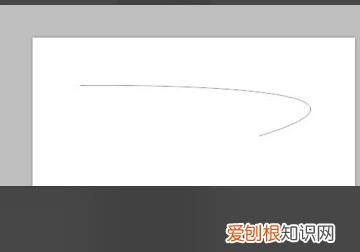
文章插图
ps中如何画一条曲线1、打开photoshop软件 , 点击文件 , 选择新建或者打开(选择一个电脑中保存好的图片);
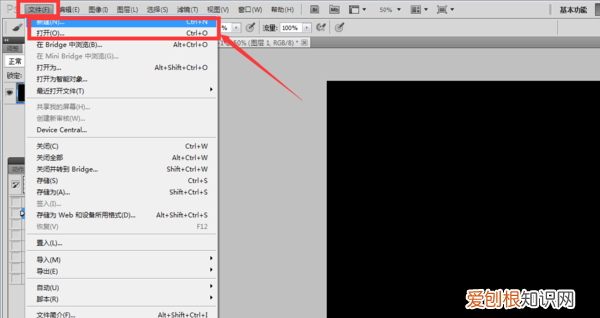
文章插图
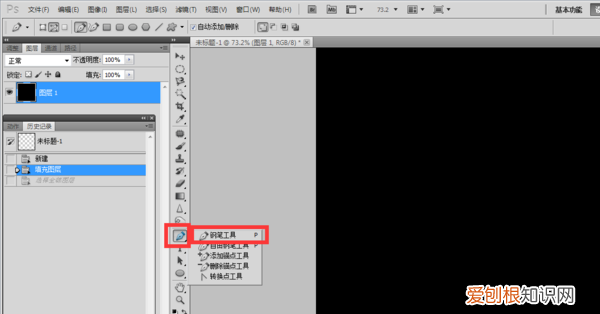
文章插图
3、在图中你想要画曲线的地方 , 点一个点;
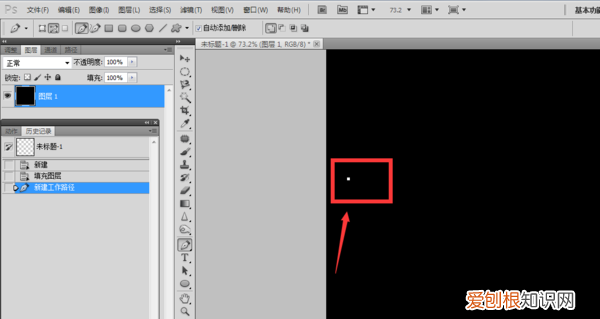
文章插图
4、找到你的曲线的终点位置 , 点第二个锚点的时候点住不要松手 , 上下左右移动 , 选择你需要的弧度 , 然后松手;
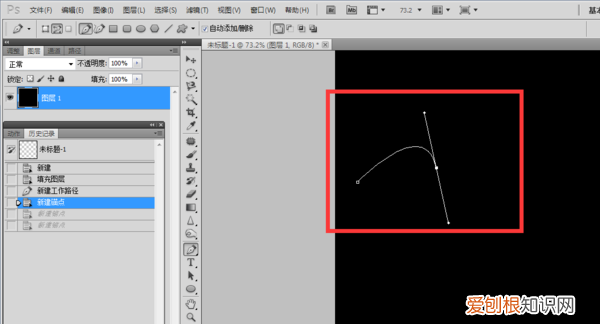
文章插图
5、重复上诉操作 , 按2、3步骤 , 画出自己需要的曲线轮廓 , 曲线就成功画出来了 。
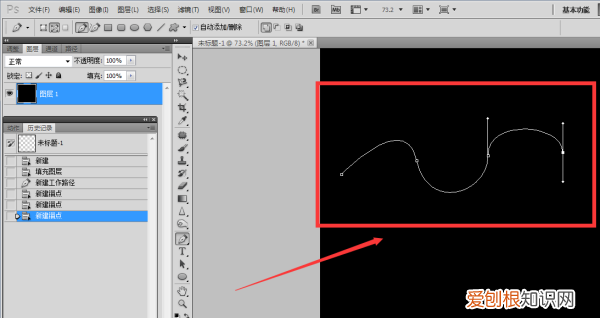
文章插图
Photoshop怎样画直线材料/工具:photoshop
1、新建一个画布,选择钢笔工具
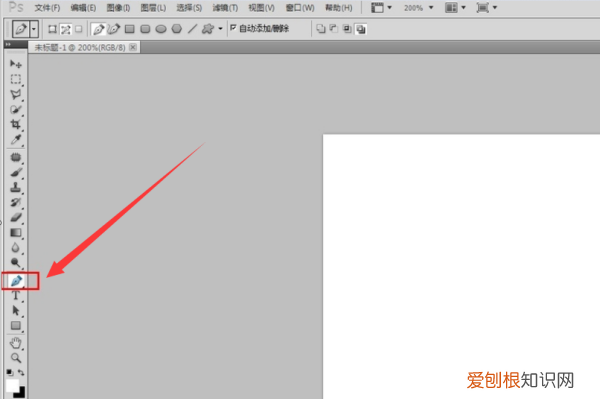
文章插图
2、按住鼠标左键,用钢笔点一个点,然后松手用鼠标左键,用钢笔点第二个点,不要松手,拖动鼠标你会发现一个曲线,然后松手
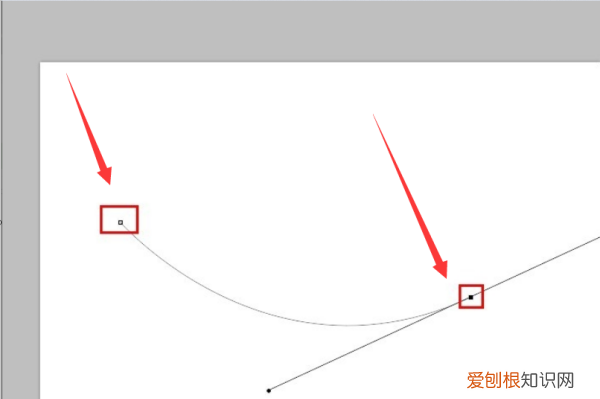
推荐阅读
- 优酷要怎样才可以切换账号,优酷怎么退出当前账号登录
- PPT幻灯片动画要怎样才能全部取消
- win10电脑密码重置盘,应该怎样才能创建密码重置盘
- ps切片工具怎么切图保存,PS怎么样才能使用切片工具
- 地摊经济属于什么性质经济
- PS该怎么样才能返回上一步,ps怎么撤回到上一步的快捷键
- word该怎么样才能插入虚线
- Excel表格怎么样才能解除受保护的视图
- 电脑怎么样才能全屏截图,电脑上截图截不全怎么办


