文章插图
3、选择鼠标右键,描边
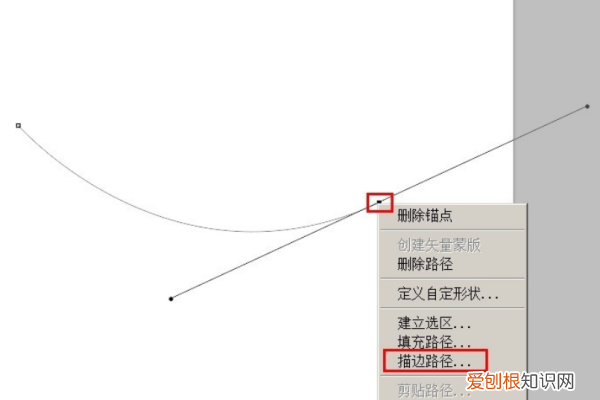
文章插图
4、画笔的颜色不能和背景一样,否则看不出效果
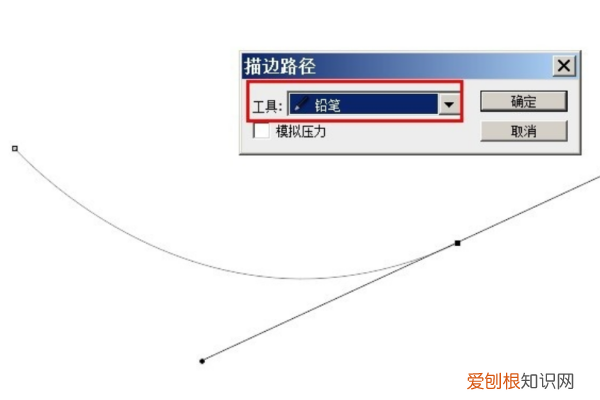
文章插图
5、第四步点击确定后,弧线被描边出颜色
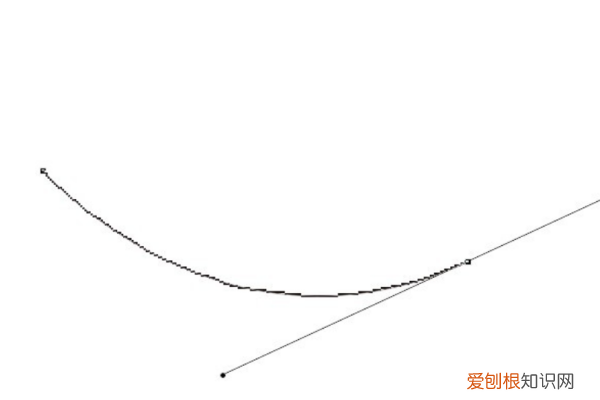
文章插图
6、然后按ctrl+回车,钢笔会变成路径 , 然后按ctrl+d可以取消掉路径,狐仙就画好了
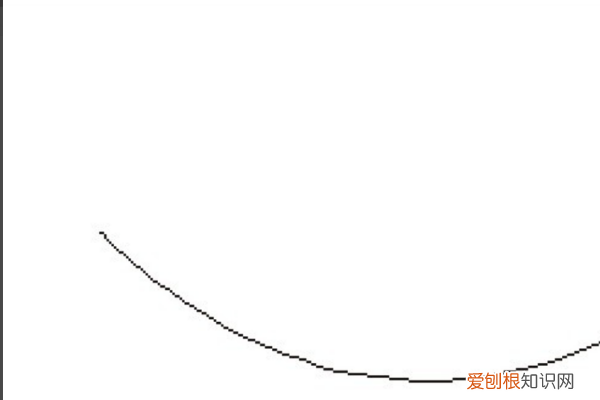
文章插图
ps怎么画出想要的曲线1、演示使用的软件为图像处理软件photoshop , 本次使用的版本为photoshopCS6 。
2、为了演示如何在photoshop中进行流畅曲线的绘制 , 我们打开PS并选择左侧工具栏中的钢笔工具 。
3、使用钢笔工具在新建的空白图层上进行一条直线的绘制 , 只需连接两点即可 。
4、此时点击我们所绘制直线的中间部分 , 添加一个锚点并向下拉去 , 可以看到此时的直线会变成一条流畅的曲线 。
5、单击鼠标右键选择添加描边 , 然后在弹出的窗口中是确定 。
6、点击确定关闭描边设置窗口后 , 可以看到 , 此时我们已经使用钢笔工具画出了一条流畅的曲线 。
【ps该怎样画曲线,ps里怎么画曲线虚线】以上就是关于ps该怎样画曲线 , ps里怎么画曲线虚线的全部内容 , 以及ps该怎样画曲线的相关内容,希望能够帮到您 。
推荐阅读
- 优酷要怎样才可以切换账号,优酷怎么退出当前账号登录
- PPT幻灯片动画要怎样才能全部取消
- win10电脑密码重置盘,应该怎样才能创建密码重置盘
- ps切片工具怎么切图保存,PS怎么样才能使用切片工具
- 地摊经济属于什么性质经济
- PS该怎么样才能返回上一步,ps怎么撤回到上一步的快捷键
- word该怎么样才能插入虚线
- Excel表格怎么样才能解除受保护的视图
- 电脑怎么样才能全屏截图,电脑上截图截不全怎么办


