ps要咋保存文件
本文章演示机型:戴尔-成就3690,适用系统:windows10,软件版本:Photoshop 2021;
可以看到我们已在ps中对图片进行修改,若要保存图片,点击左上角的【文件】选项,在下方出现的选项框中,若不想覆盖原有格式,则选中下方的【存储为】,选择【存储位置】后,修改【文件名】和【保存类型】,点击右下角的【保存】,最后选择【确定】即可,可对图片进行保存,而存储为的快捷键为【ctrl+shift+s】;
若要覆盖原有格式,则可以点击左上角的【文件】,选中下方的【存储】,同样选中【存储位置】,将【文件名】和【保存类型】修改后,再次选择右下角的【保存】,然后选择【确定】覆盖原图,最后选择【确定】即可,即可对图片进行保存,而存储的快捷键则是【ctrl+s】;
【ps要咋保存文件,如何保存图像文件】
那么【存储】和【存储为】的什么不同呢,【存储】是覆盖原有格式,保存当前格式,【存储为】是不修改之前原有的格式,然后另存一种格式;
本期文章就到这里,感谢阅读 。
如何保存图像文件ps的保存方法如下:
工具/原料:联想Y7000P、Windows10、Adobe Photoshop 2021
1、点击存储为
来到PS软件主页点击右上角的文件,然后再点击存储为 。
2、选择保存格式
接着会弹出一个另存为面板,选择需要保存的格式,点击保存 。
3、点击确定保存
然后调整图片的图像品质,最后点击确定即可将图片保存成功了 。
ps多个文件怎么一起保存1、首先打开photoshop,可以看到页面中有多个文件需要存储操作,点击工具栏中的“文件”选项 。
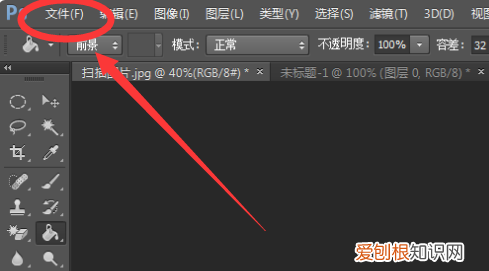
文章插图
2、在“文件”下拉菜单中选择“自动”中的“批处理”选项 。
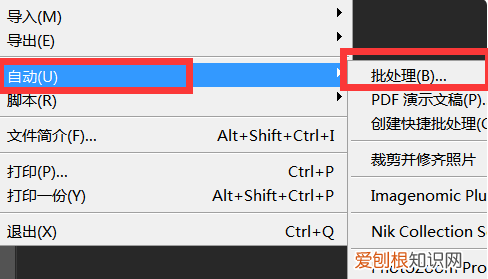
文章插图
3、在打开的“批处理”对话框中将播放的“组”更改为“批量存储图片”,“动作”为“保存文件” 。
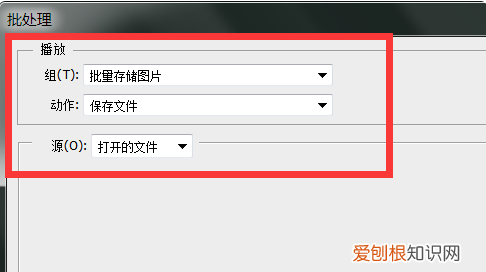
文章插图
4、再根据需要选择存储的文件夹位置等内容,并为文件进行命名操作 。
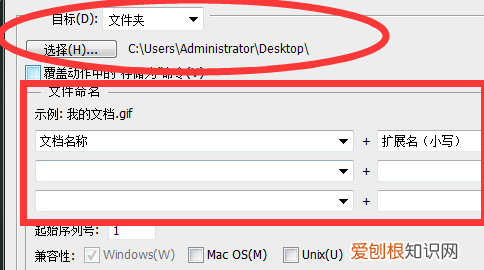
文章插图
5、点击确定后再返回PS页面点击“文件”中的“存储为”执行设置好的存储动作即可 。
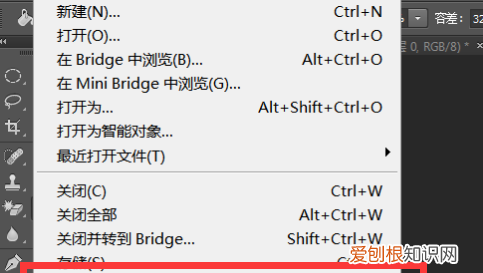
文章插图
ps完成后如何保存图片1.ps完成之后,在ps的主界面上面,点击左上角的文件图标,如下图所示:
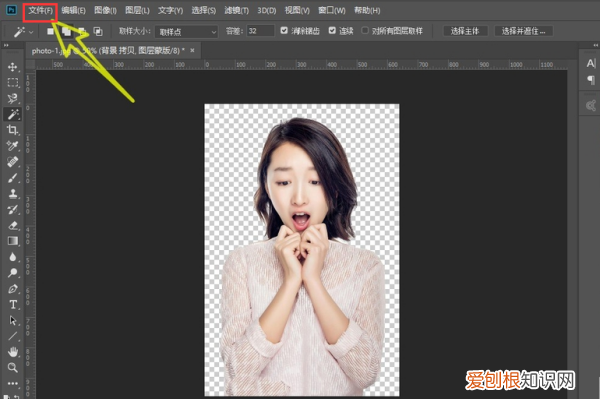
文章插图
2.在打开列表当中,找到存储选项,点击一下,如下图所示:
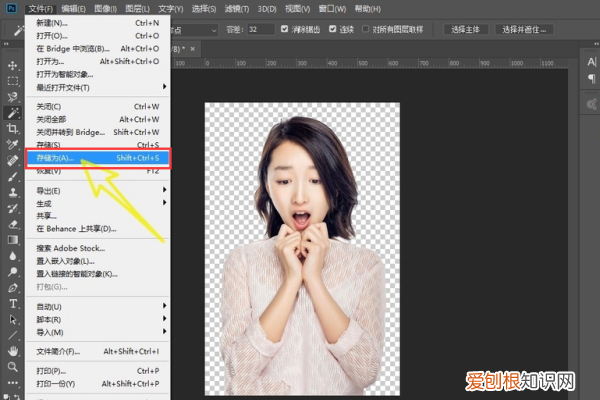
文章插图
3.然后可以选择自己想要保存的位置,比如我们选择保存到桌面就可以了,如图所示:

文章插图
4.还可以为我们保存的图片取一个名称,然后选择保存类型,在保存类型中,一定要选择png的格式,只有png的格式才是透明的图片格式 。如图所示:
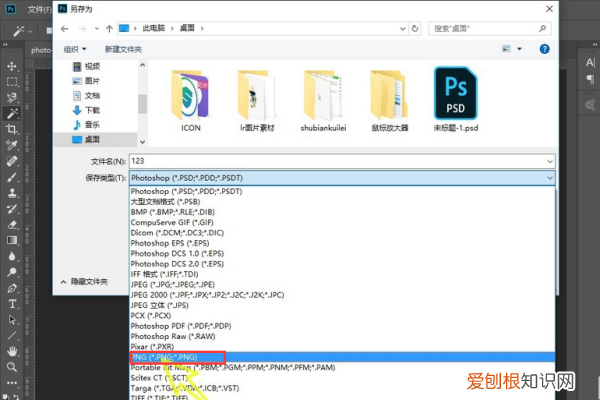
文章插图
5.设置完成之后,点击右下角的保存按钮,如下图所示:
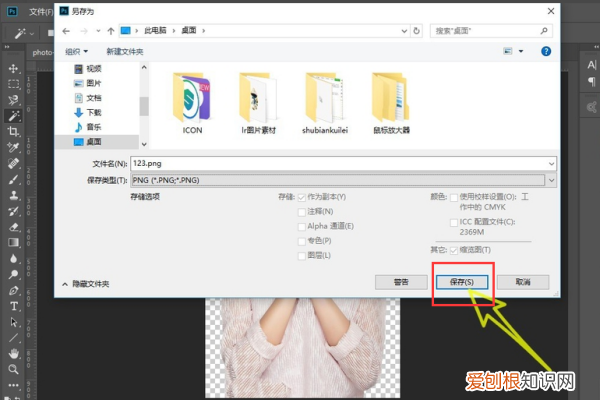
文章插图
6.页面会跳出一个选项卡,提示我们保存的类型,我们点击确定即可,如图所示:
推荐阅读
- 果仁壳能吃吗 它的壳有毒,你还敢吃吗英文
- 会飞的蟑螂 会飞的蟑螂
- 家里为什么会有蛆呢
- cdr应该怎样才能填充,cdr怎么把数字填充底色
- 四川正宗口水鸡的做法及蘸料做法
- 口感甜如蜜,刨出来堆满地,却无人问津,农民抱怨:好吃有啥用
- 小黄人种族介绍,小黄人种族
- 凉白开水为什么不能二次饮用 凉白开能不能加热再次饮用
- 川酒集团和五粮液的关系


