PS怎么样才能批量处理图片
本文章演示机型:组装台式机,适用系统:Windows 10,软件版本:Photoshop 2020;
首先打开【PS】,选择菜单栏中的【窗口】,点击【动作】,然后选择【创建新动作】,输入新动作名称,接着点击【记录】;
然后对图片进行处理,最后点击【停止播放/记录】,选择左上角的【文件】,点击【自动】,选择【批处理】,点击【选择】,然后选择一个需要批量处理的【文件夹】,点击右上角的【确定】,最后等待图片批量处理完即可 。
ps里怎么批量处理图片批量处理图片步骤:
1、新建一个动作,针对横向尺寸图片,开始记录 。
2、调整图像大小,等比例,宽度改为500像素 。
3、修改画布大小,高度改为500,扩展颜色记得选择你要的白色底
4、然后,保存,关闭 。这就结束了 。第二个动作是竖向的 。和刚刚一样,区别就是我们先调高度变为500 。
5、画布那里是宽度调为500 。
6、然后一样的是保存关闭 。第三个动作是最关键的 。新建一个动作,名字你随意 。
7、在动作菜单面板上面找到插入条件 。
8、选择如果文档为横向模式,则播放动作横向图片,否则播放动作竖向图片 。
9、下面是正常的批处理了,文件——自动——批处理 。
10、选择最后我们做的那个动作,选择你图片的文件夹,记得不要让他因错误而停止 。
如何批量处理图片尺寸大小PS批量处理图片的尺寸大小的具体步骤:
1、用Photoshop软件打开一张你的外贸产品图片,如下图 。

文章插图
2、在顶部的菜单栏点击的“窗口”、“动作”按钮,打开动作窗口 。
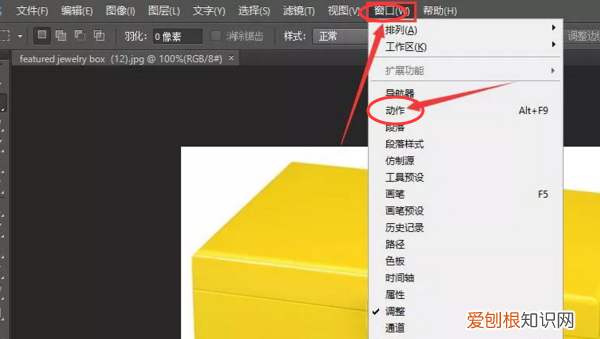
文章插图
3、点击动作窗口的“创建新组”按钮,在新建组弹框中,输入组的名称,如下图 。
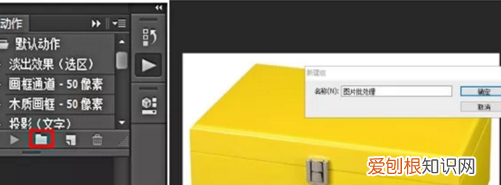
文章插图
4、在新建的组下面创建新动作(如下图),并在在“新建动作”对话框中填写动作名称 。
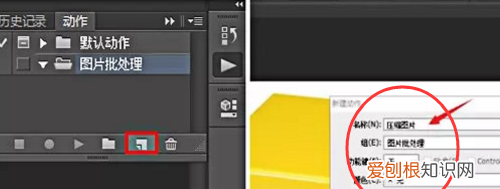
文章插图
5、我们回到Photoshop软件,点击“文件”,”自动”,”批处理” 在批处理对话框中,选择要批量处理的图片文件夹以及存储处理后的图片的文件夹 。
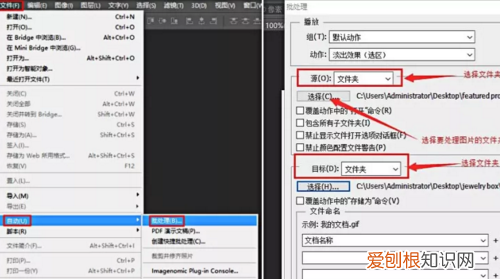
文章插图
6、设置好之后,点击确定,你会发现Photoshop开始自动去处理文件了 。你只需要在它弹出框里设置下你要的品质 。一般直接点击确定就可以,如果图片太大,你可以选择调低一点品质 。
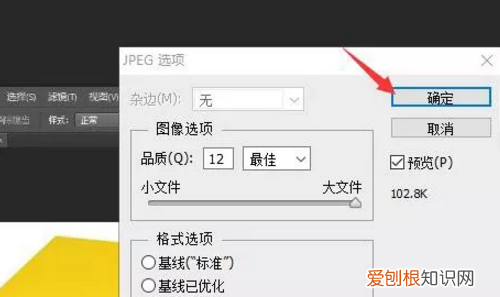
文章插图
7、而且这个动作是会一直保存在Photoshop里面的,下次你还要压缩图片,直接就可以进行批处理操作了,不需要再做之前的批处理设置了 。在窗口中选择你需要批处理的动作,然后点击确定就可以操作了,OK,完成 。
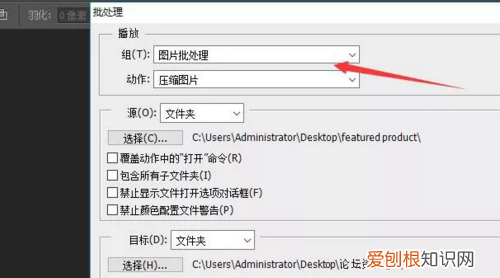
文章插图
ps如何批量加水印图片ps如何批量抠图?接下来,小编将会分享三种抠图方法 。通过学习本文所述的方法,您将能够更加轻松地完成抠图操作,将您的创意想法变成现实 。电脑端点击这里免费下载—>> 【
】

文章插图
方法一:
电脑端点击这里免费下载—>> 【
】
1、点击上方链接直接获取绿色官方正版软件,运行软件安装到本地,启动软件;进入软件主界面可以看到多个功能,可以根据我们的图像选择对应功能,如人像抠图、物品抠图、图章抠图等多种场景;
推荐阅读
- 如何设置手机锁屏密码,win0锁屏密码怎么才能设置
- 如何找回删除的QQ好友,手机如何找回qq删除的好友
- 手机照片修改大小kb免费,手机该怎么才能修改照片大小kb
- 如何在桌面添加小工具,桌面小工具要怎样才能添加
- 子字取名的含义
- 如何注册邮箱账号,Email怎么样才能注册新的账号
- 新浪微博昵称怎么改不了,微博昵称要怎样才可以修改
- PPT幻灯片取色器该怎么用
- iCloud怎么才能取消购买储存空间


