PPT幻灯片取色器该怎么用
本文章演示机型:戴尔Latitude 9510,适用系统:Windows 10,软件版本:PowerPoint 2020;
点击电脑【开始】,找到【PowerPoint】并打开,点击【空白演示文稿】,用鼠标点击上方【插入】,点击【图像】中的图片,选择【此设备】;
任意选择一张图片 ,插入完成后插入一个【表格】,选中表格的第一行,点击选择【底纹】右侧的箭头【取色器】,任意选取图片上的颜色即可取色成功;
本期文章就到这里,我们下期再见 。
ppt200教程颜色填充取色器怎么实用图解ppt2010颜色填充取色器的使用方法 1.首先单击图片的任意一位置,可以看到出现了格式选项,如下图
2.接下来点击形状轮廓或者形状填充,点击后出现取色器选项,如下图所示
点击取色器后后开始进行取色,将指针移到到要取色的位置,如下图所示,然后单击一下即可
ppt怎么提取颜色新建一个PPT,然后插入图片 。
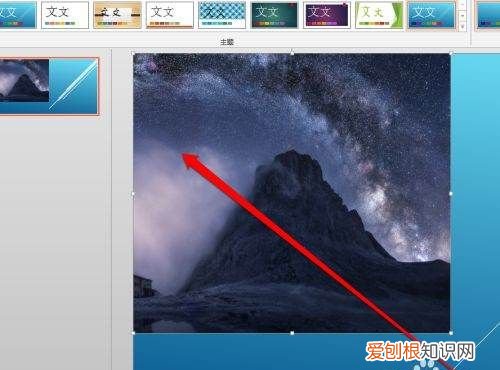
文章插图
请点击输入图片描述
插入图片后,进行插入一个图形 。
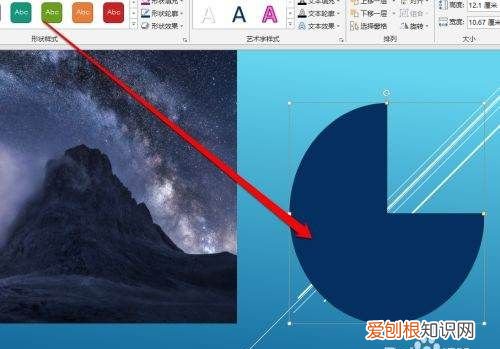
文章插图
请点击输入图片描述
然后点击插入的图形,点击图形填充的按钮 。
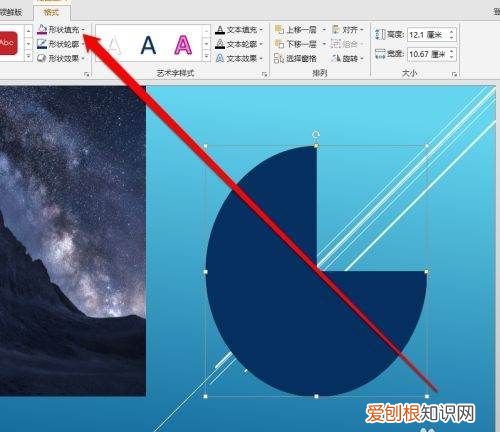
文章插图
请点击输入图片描述
点击图形的填充按钮,出现填充的工具菜单 。
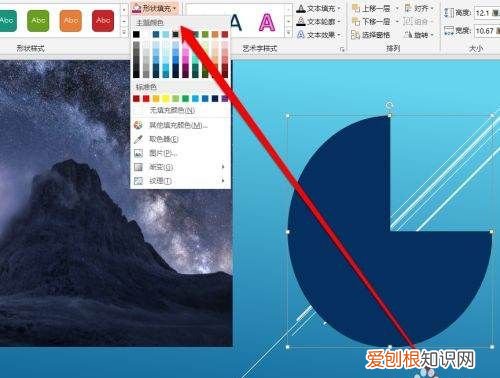
文章插图
请点击输入图片描述
在填充的工具菜单中,点击取色器按钮 。
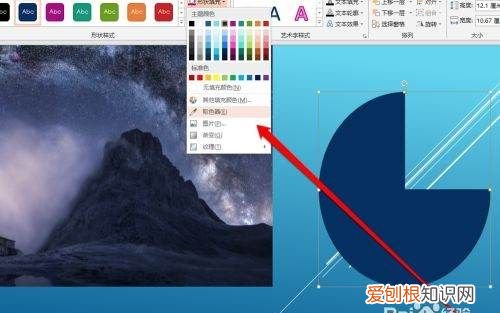
文章插图
请点击输入图片描述
点击取色器的按钮后,鼠标移动到图片上 。
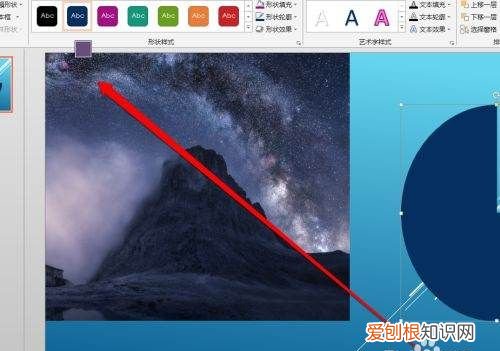
文章插图
请点击输入图片描述
在图片选中颜色后,进行点击,图形的颜色就被填充了 。
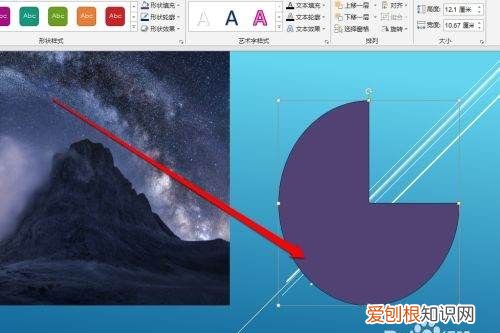
文章插图
请点击输入图片描述
ppt如何吸取颜色填充1、打开ppt幻灯片,新建一个空白幻灯片 。

文章插图
2、然后点击插入-图片,添加图片成功 。
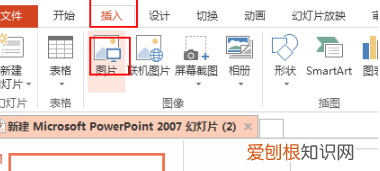
文章插图
3、用取色器,再插入一些表格,加上边框 。
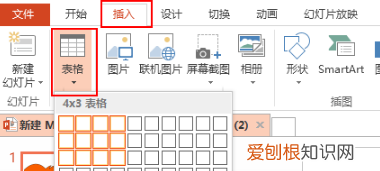
文章插图
4、然后随便选中两行表格,点击底纹-找到取色器,点击要改变颜色的地方 。
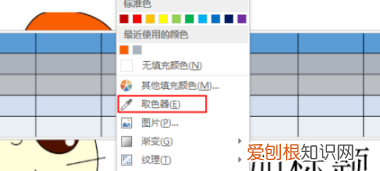
文章插图
5、发现有两行跟卡通人物头颜色一样了 。

文章插图
在ppt 中 屏幕取色器在哪找解决这个问题所需要的工具/材料:电脑、PPT软件 。
在PPT中查询屏幕取色器的方法如下:
1、首先打开电脑,并点击打开PPT软件在菜单栏里选择设计这个选项 。
2、然后在弹出的页面点击选择设置背景格式这个选项 。
3、在弹出的页面点击选择填充边上的三角符号下拉对话框 。
4、填充被打开后,点击页面中的染色桶图标 。
5、最后在弹出的对话框中选择屏幕取色器, 。
【PPT幻灯片取色器该怎么用】以上就是关于PPT幻灯片取色器该怎么用的全部内容,以及PPT幻灯片取色器该怎么用的相关内容,希望能够帮到您 。
推荐阅读
- 新浪微博昵称怎么改不了,微博昵称要怎样才可以修改
- iCloud怎么才能取消购买储存空间
- 关于陈的网名
- 该怎么样看电脑型号,怎么才能知道自己电脑的型号?
- 高丽参怎么吃,家里有点高丽参长出来小虫怎么办各位大大
- ps要怎么制作倒影效果,怎么用ps制作倒影效果
- 和平饭店乐队主唱,和平饭店乐队什么风格
- 电动车带电瓶怎么托运,电动车的电瓶怎么托运
- 裙带菜梗的做法,裙带梗炒肉的做法大全


