cdr中该咋转换psd
本文章演示机型:戴尔-成就5890,适用系统:windows10家庭版,软件版本:CorelDRAW 2021;
Photoshop 2021,打开需要转换为PSD格式的CDR文件,选择【窗口】-【泊坞窗】-【对象】,打开【对象】面板后点击【图层1】前的三角形展开所有图层,这里可以看到图层1中总共有七个对象,CDR转换为PSD的时候,很多小伙们都会遇到过图层合并到一起了的情况,这种情况,是因为在导出前没有给CDR图形分层导致的,连续点击下方的【新建图层】按钮新建出六个图层,然后将【图层1】中的对象拖拽到新建的图层中;
【cdr中该咋转换psd】给每个对象都分配一个新建的图层,确保每个图层中都只有一个对象,然后点击左上角的【文件】,选择【导出】,或者直接按Ctrl+【E】进入【导出】界面,选择文件保存位置后修改文件名,保存类型选择【PSD】,然后点击右下角的【导出】进入【转换为位图】界面,勾选【保持图层】后点击【OK】完成导出,最后,导出的PSD文件拖拽到PS软件中打开,在图层面板中可以查看所有的图层;
本期文章就到这里,感谢阅读 。
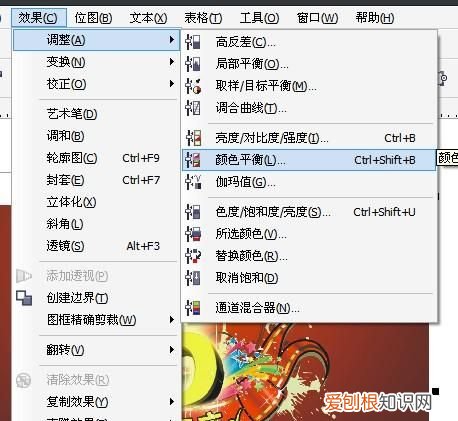
文章插图
cdr文件如何转换成psd文件且保留图层.CorelDRAW文件转换为PS分图层文件步骤如下:
1、首先打开CorelDRAW软件,双击图标打开或者右击图标→打开 。
2、出现新建页面,进入绘图界面 。
3、执行“窗口→泊坞窗→对象管理器”命令,在右侧弹出的对话框可以查看图层,你可以鼠标右击,在弹出的快速列表中选择“新建图层”或者单击泊坞窗底下的新建图层按钮,你希望所绘制的图形导出几个图层就新建几个图层 。
推荐阅读
- 王者荣耀怎样建立亲密关系,王者荣耀游戏里如何建立基友关系
- 小爸是什么意思
- ins怎么保存,ins上的怎么保存
- 如何批量打印PDF电子发票,电子发票怎么打印成正规发票图片
- 一天能背多少个英语单词,正常人一天可以背多少个英语单词?
- 华为手机怎么设置通话时可上网
- 修饰词的排列顺序口诀是什么,英语中形容词的先后顺序是什么
- 怎样除锈,怎么样才能快速除锈不用除锈剂
- 什么是四边形有哪些特点呢,什么是四边形四边形有什么特点


