日常工作中制作的表格中 , 有些数据为0 , 作为强迫症的小伙伴 , 是非常不想显示的
【excel表格里面的0怎么不显示】今天分享4种不显示0的方法 , 其实不显示0后表格更加美观 , 数据更加清晰
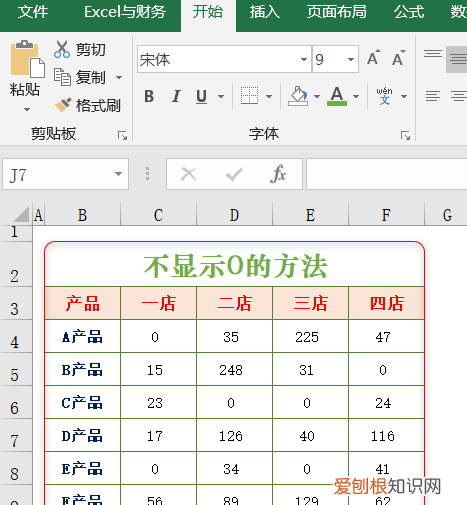
文章插图
方法一:公式法
插入一个辅助列 , 输入公式:=IF(C4=0,"",C4) , 再下拉填充公式
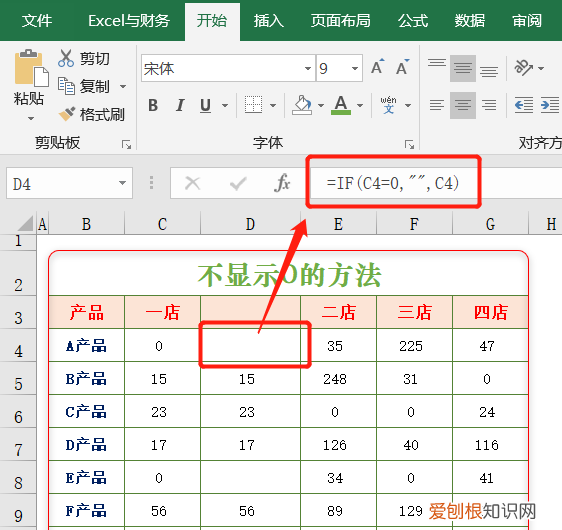
文章插图
说明:此方法适合使用公式计算结果时使用
方法二:查找替换法
1、选中数据按Ctrl+H键调出查找和替换窗口
2、查找内容输入0 , 替换为空白 , 勾选【单元格匹配】 , 点击【全部替换】
这样表格中的0都没有了 。
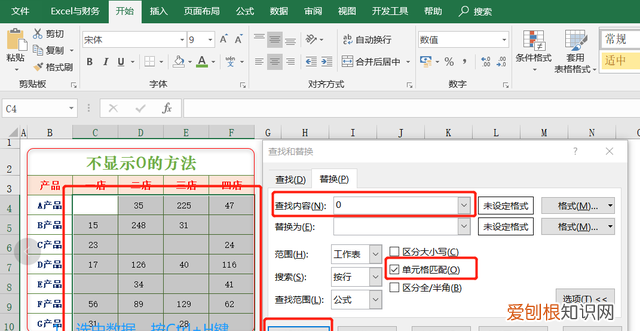
文章插图
方法三:自定义格式法
1、选中数据 , 鼠标右键 , 选择【设置单元格格式】(或按Ctrl+1键)调出设置单元格格式窗口
2、在设置单元格格式窗口中【选择】数字页面 , 分类选择【自定义】 , 在类型文本框中开始添加【[=0] ;G/通用格式】 , 最后点击【确定】
注意:输入符号时先把输入法切换到英文状态 , 分号前面要加一空格
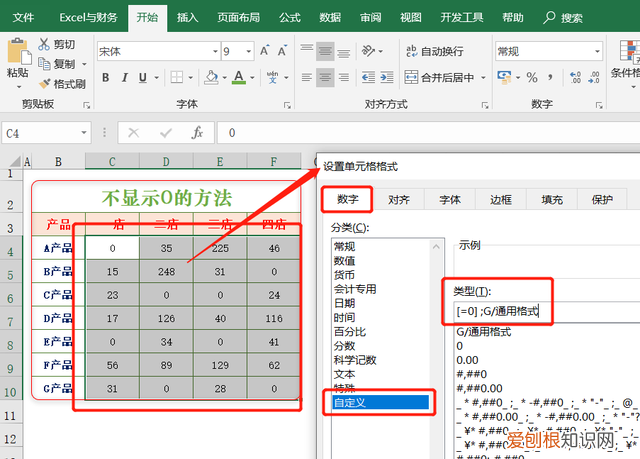
文章插图
方法四:终极大法【设置默认选项】
点击【文件】菜单 , 选择【选项】调出Excel选项窗口 , 点击【高级】 , 找到【在具有零值的单元格中显示零】 , 去掉此项的勾选 , 最后点击【确定】
这样表格中的0都不会显示出来 , 就算是再输入或计算结果出现0也不显示了
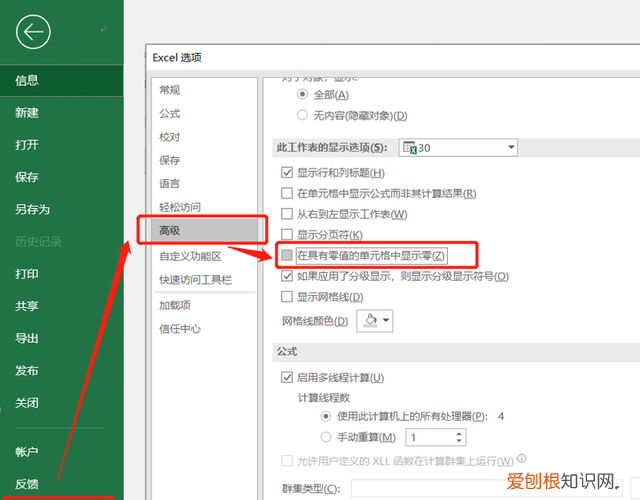
文章插图
你学会了吗?一定要动手试试 , 看似复杂 , 动手一试还是很简单的 , 更多教程点击下方专栏学习 。
推荐阅读
- 手机号停用前这几件事必须做,手机号要被停用要等多久
- excel如何在a4纸上打印多个表格 怎么一张纸打印表格
- win10电脑开机用户名怎么改密码
- 一台喷墨打印机,打印不出内容,打印后内容空白了
- 华硕笔记本bios设置u盘启动装系统
- excel删除空白行的快捷键方法
- 原神 角色技能素材
- 100m200m家庭宽带应该怎么选
- 机械硬盘秒变固态硬盘


