win10电脑“开机用户名”怎样修改?为了区别于其它用户,我们基本上都会给windows10系统创建一个属于自己的开机用户名,然后每次登录windows10系统的时候,都会选择自己创建的这个用户名登录电脑 。如果觉得原来创建的用户名不太好,我们还可以修改这个用户名,我们可以通过2种途径来修改 。

文章插图
方法一:通过“任务管理器”来修改 。
在桌面底部任务栏上单击鼠标右键,就会弹出一个右键菜单(如下图) 。
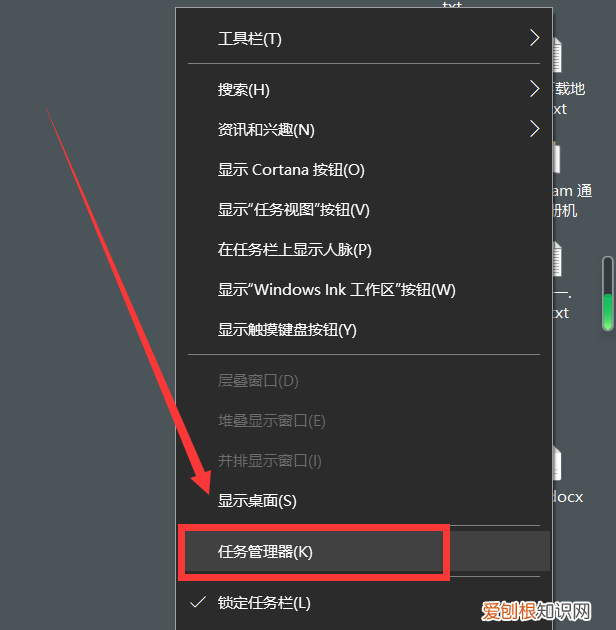
文章插图
在这个右键菜单中找到“任务管理器”,点击它,就会打开“任务管理器”窗口 。
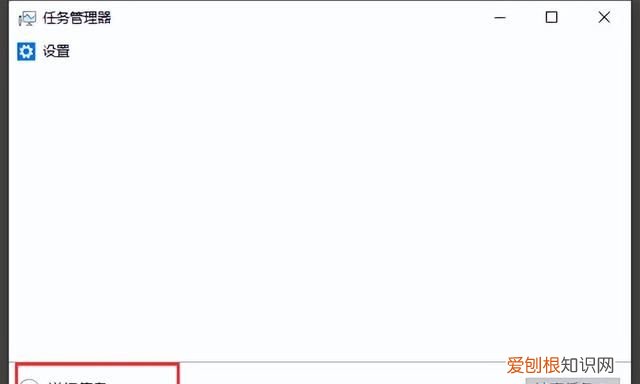
文章插图
如果出现的是上图这样的简化窗口,我们可以点击左下角的“详细信息”按钮,打开“任务管理器”的详细窗口(如下图),这里集中了当前windows系统正在运行的所有功能和电脑硬件信息 。
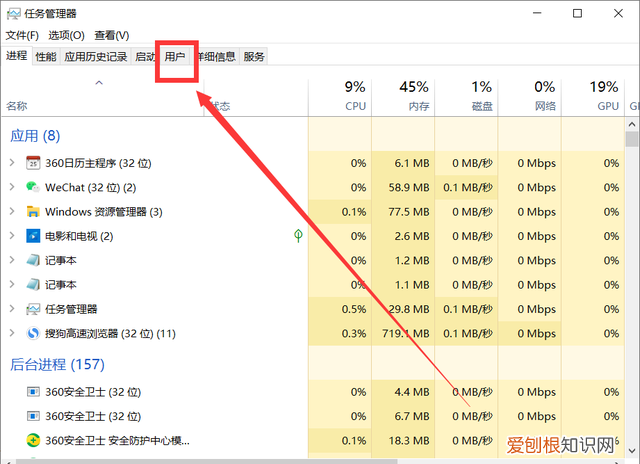
文章插图
点击“任务管理器”顶部的导航菜单中的“用户”,就会显示你windows10系统的所有用户,找到你当前正在登录的windows10系统的用户 。
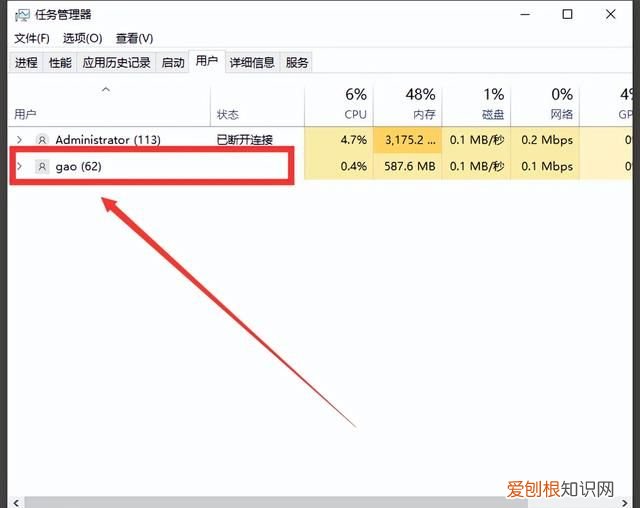
文章插图
我正在登录的用户是“gao”,鼠标移到“gao”的上面,单击鼠标的右键,就会弹出一个右键下拉菜单(如下图) 。
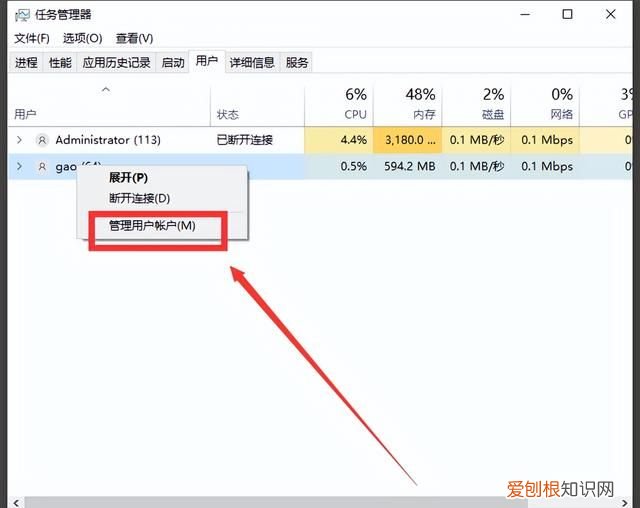
文章插图
点击下拉菜单中的“管理用户账户”,就会进入“更改账户信息”的界面(如下图) 。
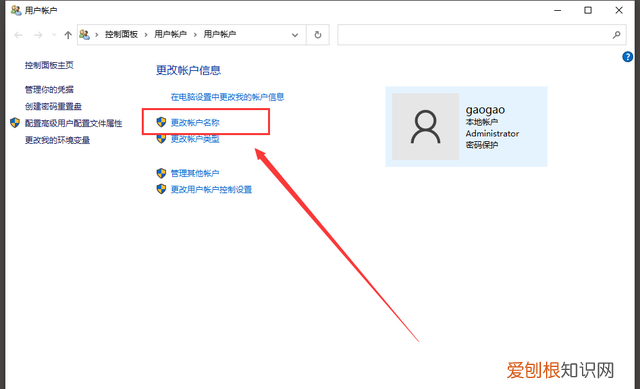
文章插图
然后点击“更改用户信息”界面的“更改账户名称”,就会进入“输入一个新账户名”的界面(如下图) 。
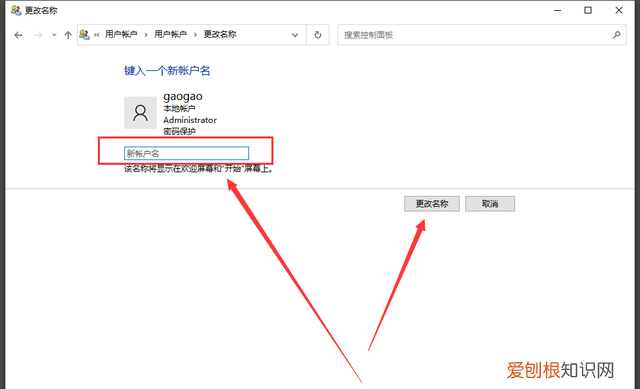
文章插图
在“新账户名”输入框中输入你想要的名称,然后点击“修改名称”按钮,就可以修改成功了 。
方法二:通过“控制面板”来修改 。
除了通过“任务管理器”修改用户名外,我们还可以通过最原始的“控制面板”来修改 。以前的windows XP和windows 7,相信很多人都是通过这个“控制面板”来修改用户名的 。点击任务栏左侧的“开始菜单”按钮,打开开始菜单(如下图) 。

文章插图
在弹出的开始菜单中找到“windows系统”,点击它,就会显示它的下级菜单(如下图) 。
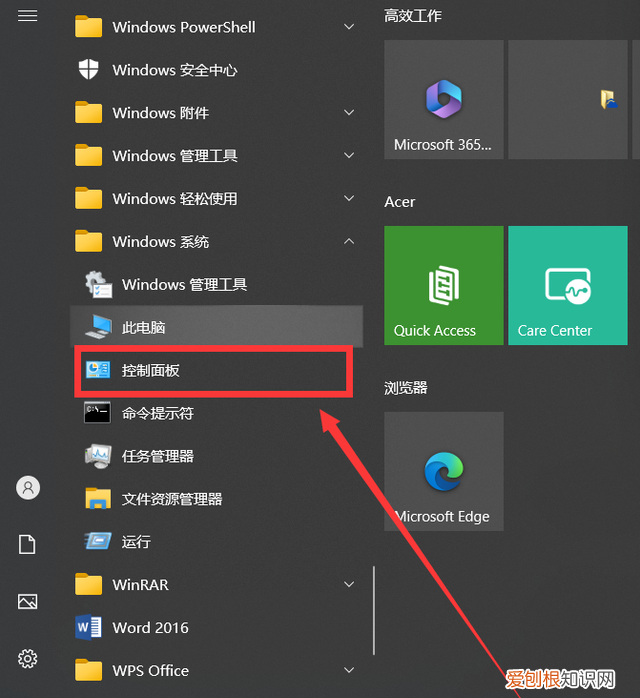
文章插图
在下级菜单中,我们就可以看到“控制面板”,点击它,就会打开“控制面板”窗口(如下图) 。
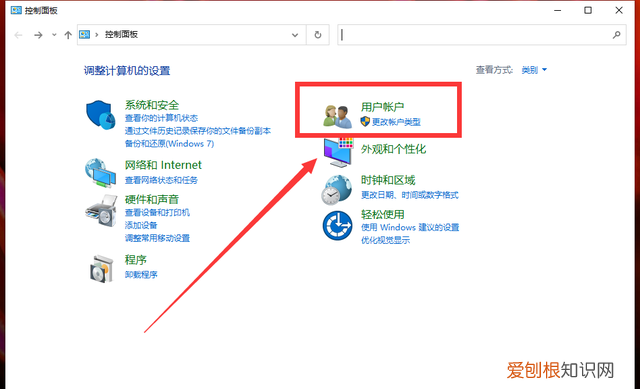
文章插图
点击“控制面板”窗口中的“用户账户”中的“更改账户类型”,就会显示所有的用户(如下图) 。
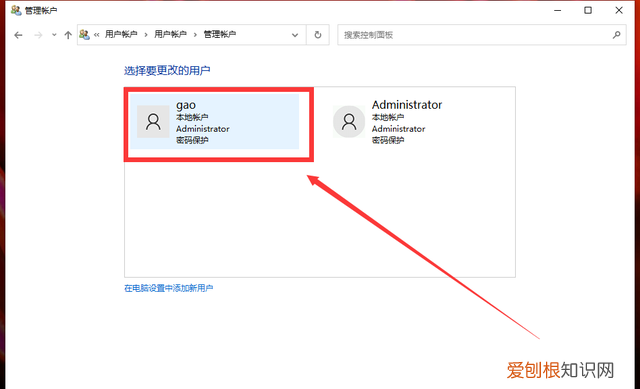
文章插图
点击当前正在登录的用户“gao”(这是我当前登录的用户名),就会进入“更改gao的账户”界面(如下图) 。
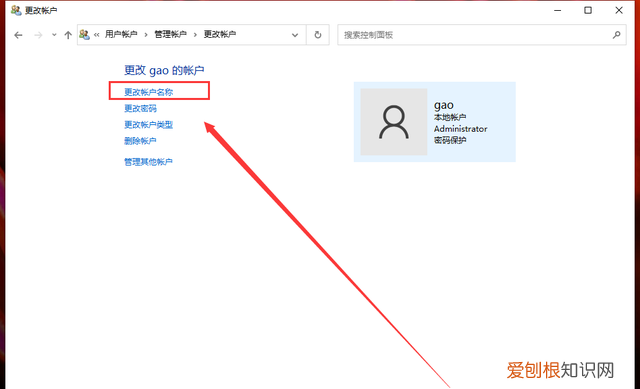
文章插图
点击“修改账户名称”,就会进入修改界面(如下图) 。
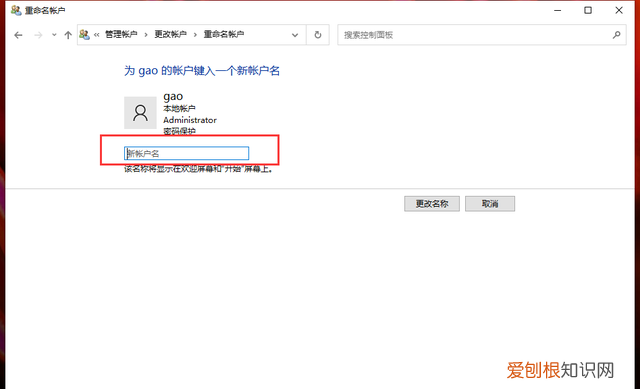
文章插图
然后在“新用户名”输入框中输入你想要的名称,再点击“修改名称按钮,就可以修改完成 。
推荐阅读
- excel如何在a4纸上打印多个表格 怎么一张纸打印表格
- 一台喷墨打印机,打印不出内容,打印后内容空白了
- 华硕笔记本bios设置u盘启动装系统
- excel删除空白行的快捷键方法
- 原神 角色技能素材
- 100m200m家庭宽带应该怎么选
- 机械硬盘秒变固态硬盘
- 乔家的儿女小义是谁
- 电脑上乘号怎么打,电脑键盘上×号怎么打出来


