ps应该咋画曲线
本文章演示机型:戴尔-成就3690,适用系统:windows10,软件版本:Photoshop 2021;
打开【ps】,点击ps主页左侧的【新建】,在弹出的新建小窗口中,设置好【宽度】、【高度】和【分辨率】等参数,点击右下角的【创建】,方法一、右击左侧的工具栏中【钢笔工具】,在弹出的选项框中,选中【自由钢笔工具】选项,接着在背景图层上进行绘制即可;
方法二、选择左侧工具栏中的【钢笔工具】,首先先在背景图层中任意点击一处,【新建工作路径】,接着再新建锚点,不过在新建锚点时,按住鼠标不要松开,将直接拖成曲线,按住【alt】键,鼠标点击新建路径的节点即可,来回操作即可绘制一条曲线;
本期文章就到这里,感谢阅读 。
Photoshop怎样画直线材料/工具:photoshop
1、新建一个画布,选择钢笔工具
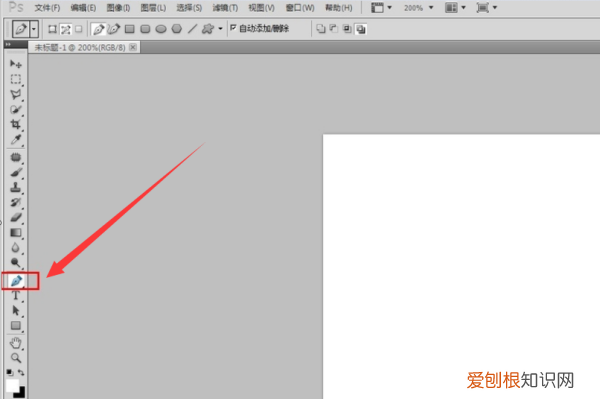
文章插图
【ps应该咋画曲线,Photoshop怎样画直线】2、按住鼠标左键,用钢笔点一个点,然后松手用鼠标左键,用钢笔点第二个点,不要松手,拖动鼠标你会发现一个曲线,然后松手
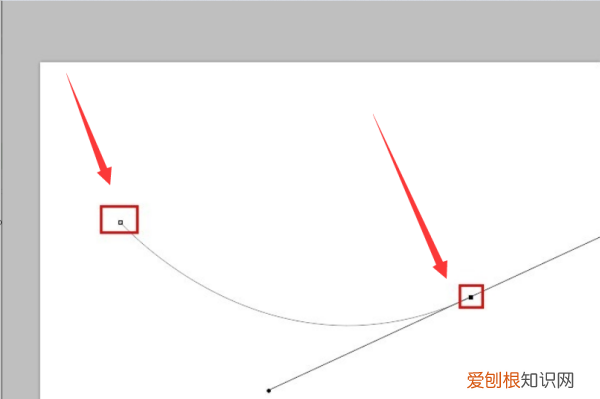
文章插图
3、选择鼠标右键,描边
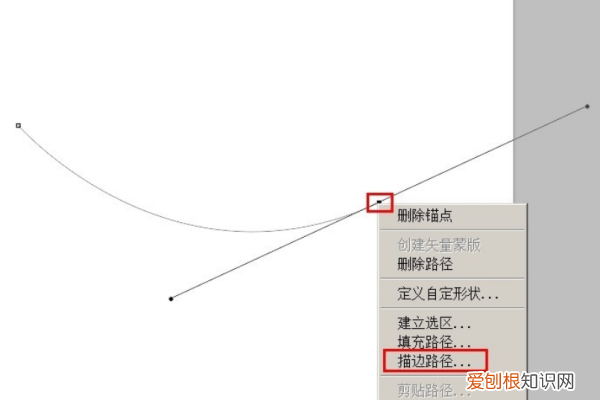
文章插图
4、画笔的颜色不能和背景一样,否则看不出效果
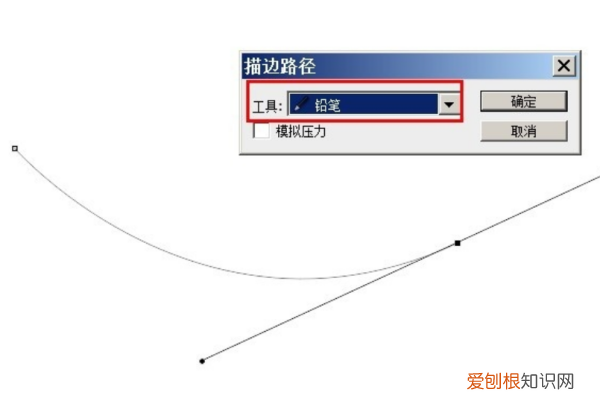
文章插图
5、第四步点击确定后,弧线被描边出颜色
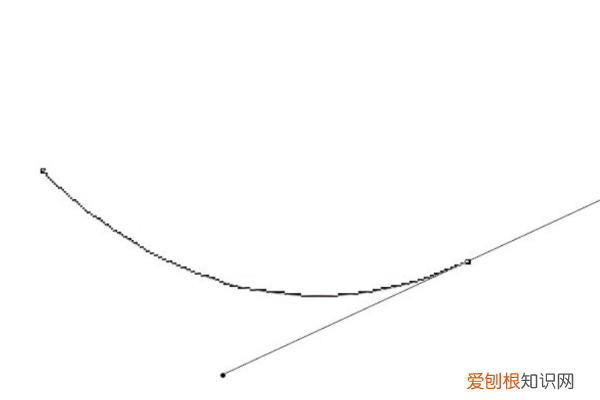
文章插图
6、然后按ctrl+回车,钢笔会变成路径,然后按ctrl+d可以取消掉路径,狐仙就画好了
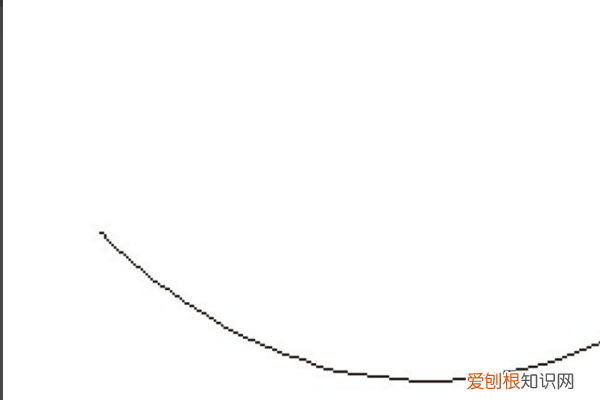
文章插图
ps怎么画出想要的曲线1、演示使用的软件为图像处理软件photoshop,本次使用的版本为photoshopCS6 。
2、为了演示如何在photoshop中进行流畅曲线的绘制,我们打开PS并选择左侧工具栏中的钢笔工具 。
3、使用钢笔工具在新建的空白图层上进行一条直线的绘制,只需连接两点即可 。
4、此时点击我们所绘制直线的中间部分,添加一个锚点并向下拉去,可以看到此时的直线会变成一条流畅的曲线 。
5、单击鼠标右键选择添加描边,然后在弹出的窗口中是确定 。
6、点击确定关闭描边设置窗口后,可以看到,此时我们已经使用钢笔工具画出了一条流畅的曲线 。
ps应该怎么画出曲线图本视频演示机型:戴尔-成就3690,适用系统:windows10,软件版本:Photoshop2021;
打开【ps】,点击ps主页左侧的【新建】,在弹出的新建小窗口中,设置好【宽度】、【高度】和【分辨率】等参数,点击右下角的【创建】,方法一、右击左侧的工具栏中【钢笔工具】,在弹出的选项框中,选中【自由钢笔工具】选项,接着在背景图层上进行绘制即可;
方法二、选择左侧工具栏中的【钢笔工具】,首先先在背景图层中任意点击一处,【新建工作路径】,接着再新建锚点,不过在新建锚点时,按住鼠标不要松开,将直接拖成曲线,按住【alt】键,鼠标点击新建路径的节点即可,来回操作即可绘制一条曲线;
本期视频就到这里,感谢观看 。
ps如何画曲线ps画曲线方法如下:
1、首先打开photoshop软件,然后打开或新建一张图片;
2、然后在工具栏中选择画笔工具,下方可以调节画笔颜色;
3、选择你要画曲线的图层,然后就可以在图中画出你想要的曲线了 。
4、可以调节画笔的大小:画笔工具下,按着Alt + 鼠标右击,然后鼠标左右移动可以调节画笔的大小,上下移动可以调节画笔的硬度 。
推荐阅读
- 煤气罐没用完可以充气吗,便携式煤气罐可以再次充气
- 龟苓膏一次吃多少为宜?什么时候吃
- 红,黄,黑,白,这些多彩土豆你知道有啥不同吗
- 怎么挑芒果又甜又好吃
- 贴春联用什么胶又稳又容易清洗
- 黄桃罐头的保质期是多长时间,黄桃罐头开盖了可以放多久
- 牛肝菌的做法步骤
- 除了牛奶和豆浆还有什么是比较营养的
- 凉拌菜的每种蔬菜要焯水多久 炒前必须焯水的六种蔬菜


