excel表格怎么制作升降箭头
excel表格怎么制作升降箭头,快收藏起来
打开excel表格
选中升降一栏的数据
右击-设置单元格格式
选择自定义
删除类型下面一行的公式
输入[红色][>0]↑0;[绿色][<0]↓0
点击确定,就完成了
Excel数据升降箭头样式

文章插图

文章插图
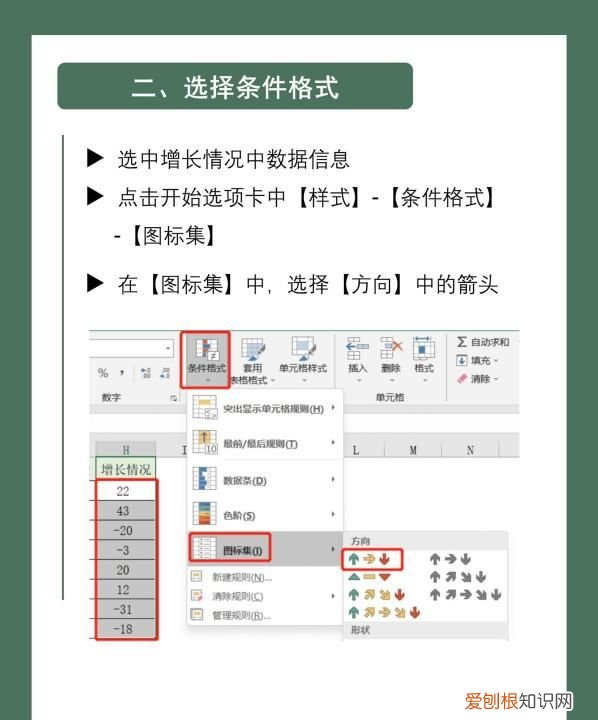
文章插图

文章插图
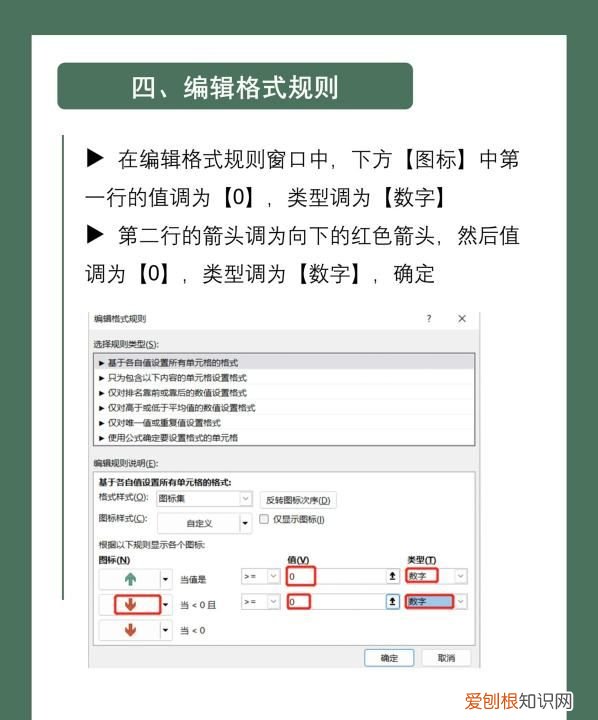
文章插图
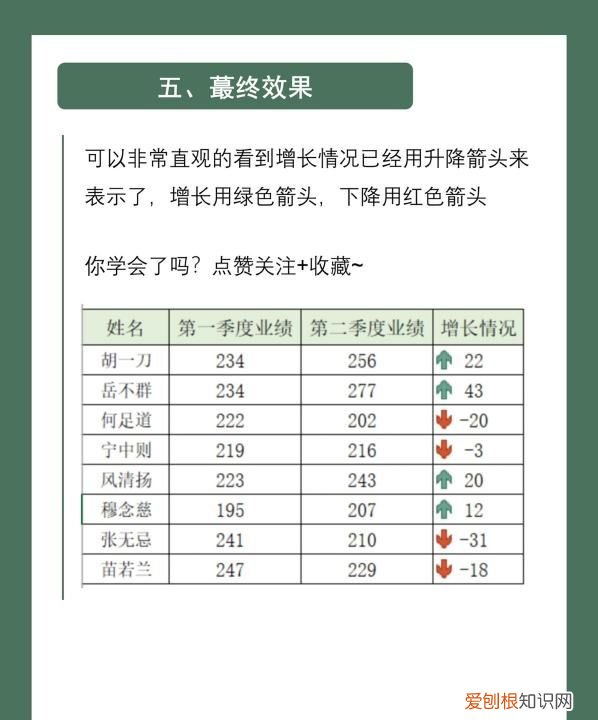
文章插图
Excel带有升降箭头的格式
一 使用场景
(图2)
在Excel中,有时候需要直观的用图标来表示数据的变化情况,或者需要做出更直观的数据报告时可以使用[升降箭头]的形式来表示 (如图2)
今天我们就来分享Excel中升降箭头的制作方法
(图3)
二、选择条件格式
选中增长情况中数据信息点击开始选项卡中[样式]-[条件格式]
-[图标集]
在[图标集]中,选择[方向] 中的箭头
(图4)
三、选择管理规则
选中增长情况中任意一个单元格点击开始选项卡中[样式]-[条件格式]
(图5)
在编辑格式规则窗口中,下方[图标]中第一行的值调为[0],类型调为[数字]第二行的箭头调为向下的红色箭头,然后值调为 [0],类型调为[数字],确定
(图6)
五、最终效果
可以非常直观的看到增长情况已经用升降箭头来表示了,增长用绿色箭头,下降用红色箭头
excel表格怎么设置升降序箭头方法/步骤
打开Excel表格,表格内的数据看个人实际情况,在这里只是教程,所以简单编了一些产品数据,如图1
如何给Excel 表格中的数据添加升降箭头?
2
选中表格内的数据列,点击鼠标右键,点击【设置单元格格式】,如图2
如何给Excel 表格中的数据添加升降箭头?
3
在新页面中点击【自定义】,在页面的右边的【类型】中看到默认的是“通用格式”,如图3
如何给Excel 表格中的数据添加升降箭头?
4
在类型栏中将“通用格式”更改为“[绿色][>0]↑0;[红色][<0]↓0”,点击确定,如图4
如何给Excel 表格中的数据添加升降箭头?
5
点击确定后,表格里的数据就分别标识升降箭头了,负数为红色箭头,正数为绿色箭头,如图5
如何给Excel 表格中的数据添加升降箭头?
6
如果想取消箭头设置,可以同样将数据全选,单击鼠标右键,点击【设置单元格格式】,如图6
如何给Excel 表格中的数据添加升降箭头?
7
在新页面中点击【自定义】,在类型栏中选择“通用格式”,点击确定,这样数据就回复回没有设置前的样子了,如图7-8
如何给Excel 表格中的数据添加升降箭头?
如何给Excel 表格中的数据添加升降箭头?
【Excel数据升降箭头样式,excel表格怎么制作升降箭头】8
以上就是泰迪猪和大家分享的经验 。
如果觉得有帮助:点个赞
如果想留着下次看,点击右边的【收藏】
如果想分享,点击右边的【双箭头】
如果想支持一下,点击下方的【投票】
END
excel表格中的数据升降箭头材料/工具:Excel2010
1、打开电脑直接进入到excel软件中,我们选中需要设置上涨或下降箭头的单元格数据 。
推荐阅读
- 手机剪辑怎么导入色链,爱剪辑怎么添加音乐到里面
- 手机如何查无线网连接人数,怎么查看无线路由器的连接人数
- 环保酵素的制作方法
- 泰拉瑞亚腐香囊怎么获得,泰拉瑞亚腐化之地怎么获得臭虎爪
- 勒流镇属于哪个区,佛山市顺德区勒流街道政府网
- 如何给手机开启学生模式,手机怎么设置青少年模式
- 电压不稳怎么解决,家里的电压不稳定怎么办
- 家教机h9如何下游戏,步步高家教机h9怎么变成正常平板
- 电脑计算器怎么清零,念佛计数器怎样清零


