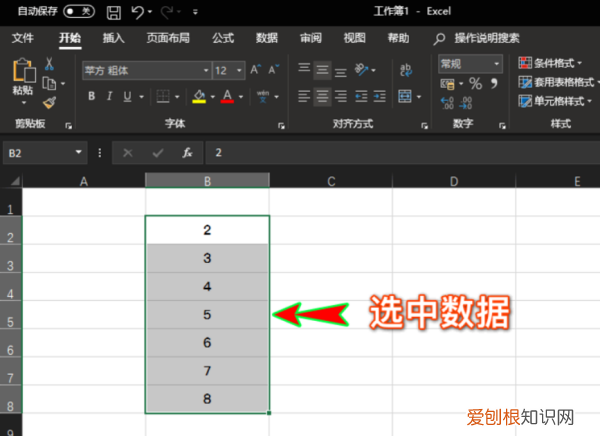
文章插图
2、数据选中之后,我们点击鼠标右键,然后选择并点击右键菜单中的“设置单元格格式”子菜单 。
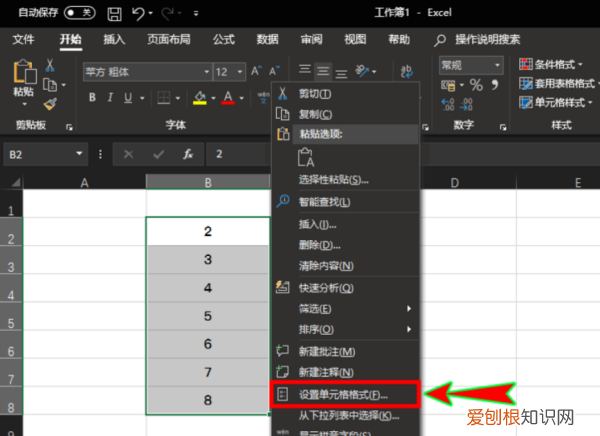
文章插图
3、点击后,就会弹出“设置单元格格式”弹窗,在弹窗顶部的菜单栏选择“数字”菜单,然后继续在左侧菜单中选择“自定义”子菜单 。
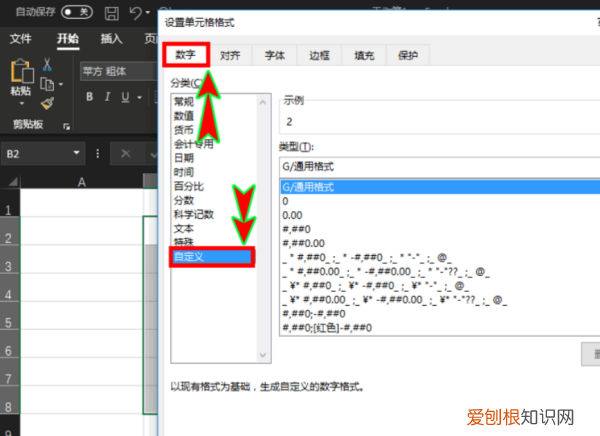
文章插图
4、接着在“自定义”里的“类型”输入框里输入“[绿色][>0]↑0;[红色][<0]↓0”字符,当然这里的颜色可以结合自己的需要来进行设置 。
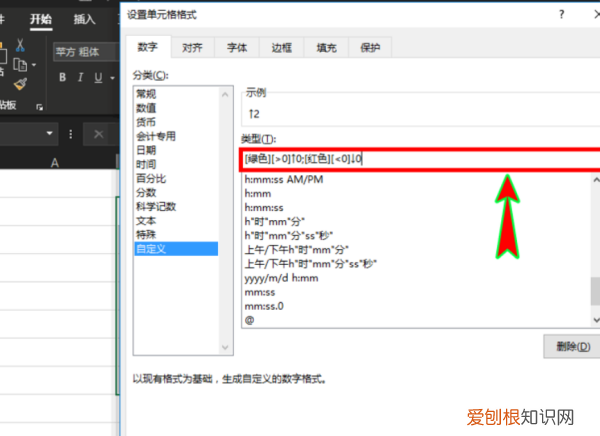
文章插图
5、输入完成之后,点击弹窗下方的“确定”按钮,点击之后,我们就可以看到在我们选中的单元格数据前面显示上涨或下降的箭头了 。
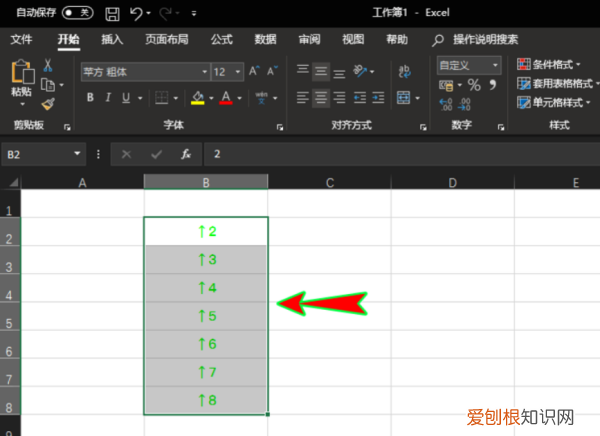
文章插图
如何在excel中添加子表excel表添加箭头表示增减通过插入符号即可实现 。
方法步骤如下:
1、打开需要操作的EXCEL表格,在插入选项卡中点击“符号” 。
2、选择“Wingdings”字体选项中找到相应的箭头,然后点击插入 。
3、发现已成功插入了箭头,同步骤1、2重复插入表示增减相对应的箭头即可 。
4、返回EXCEL表格,发现excel表添加箭头表示增减操作完成 。
以上就是关于Excel数据升降箭头样式,excel表格怎么制作升降箭头的全部内容,以及excel表格怎么制作升降箭头的相关内容,希望能够帮到您 。
推荐阅读
- 手机剪辑怎么导入色链,爱剪辑怎么添加音乐到里面
- 手机如何查无线网连接人数,怎么查看无线路由器的连接人数
- 环保酵素的制作方法
- 泰拉瑞亚腐香囊怎么获得,泰拉瑞亚腐化之地怎么获得臭虎爪
- 勒流镇属于哪个区,佛山市顺德区勒流街道政府网
- 如何给手机开启学生模式,手机怎么设置青少年模式
- 电压不稳怎么解决,家里的电压不稳定怎么办
- 家教机h9如何下游戏,步步高家教机h9怎么变成正常平板
- 电脑计算器怎么清零,念佛计数器怎样清零


