怎么在ps中将做成动画效果1、打开ps后,点击左上角的“文件”,再选择“新建” 。
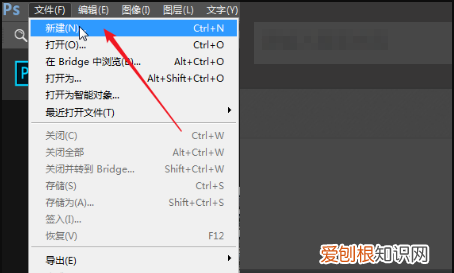
文章插图
2、来到新建文档窗口,右边填入已准备好图片的宽度和高度 。注意,要事先把所有图片的宽度和高度设置成一样 。点击右下方的“创建” 。
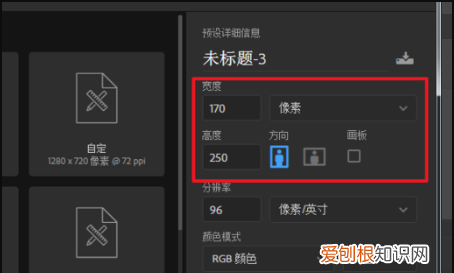
文章插图
3、建好文件后,点击菜单栏上的“窗口”,再选择“时间轴” 。
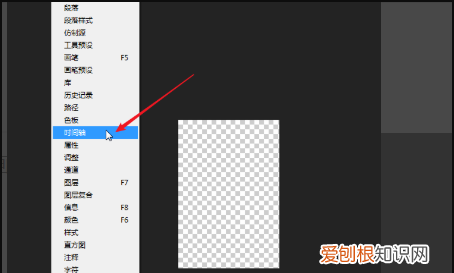
文章插图
4、打开时间轴窗口后,点击“创建帧动画” 。
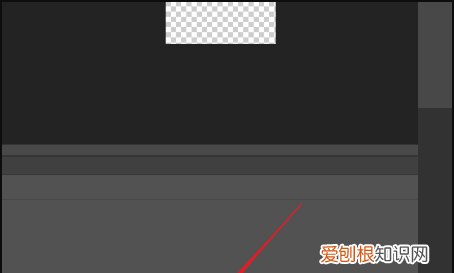
文章插图
5、在时间轴窗口的左下角,点击“转换为视频时间轴”的图标 。
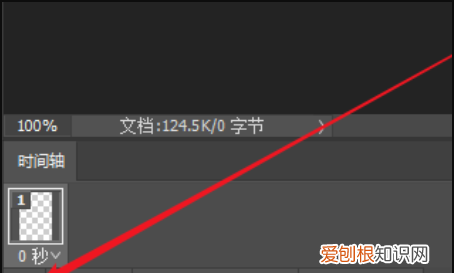
文章插图
6、在视频时间轴上点击视频图标,再选择“添加媒体” 。
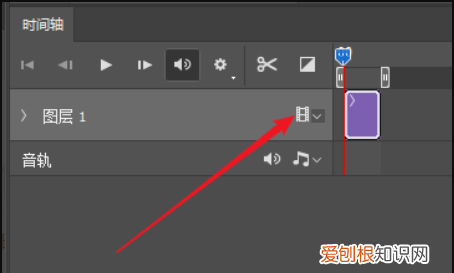
文章插图
7、选择图片所有的文件夹,选择要做成gif动画的图片后,点击“打开” 。
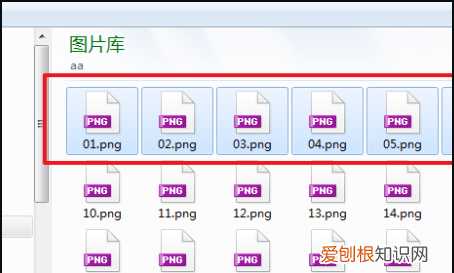
文章插图
8、这时,视频时间轴上便会出现添加的文件,再次点击左下角的“转换为帧动画”图标 。
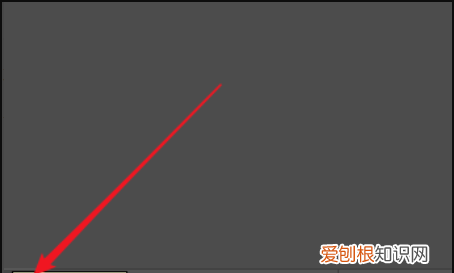
文章插图
9、回到帧动画时间轴,这时可以看到添加的图片文件也在这里,选择第一帧,点击垃圾桶图标把它删除 。
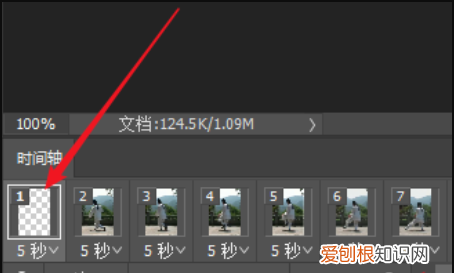
文章插图
10、在时间轴的最右边上方,点击其配置图标,在出现的菜单中选择“选择全部帧” 。
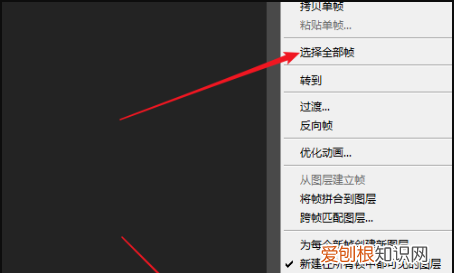
文章插图
11、选择全部帧后,点击图片下方时间的位置,在出现的时间列表中选择一个停留时间,这里选择0.2秒 。
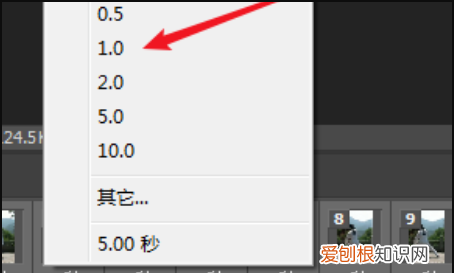
文章插图
【ps时间轴应该怎样制作帧动画,ps里怎么将大量做成帧动画效果】12、点击播放图标测试,如果太快,可以重复上面操作改为0.5秒 。
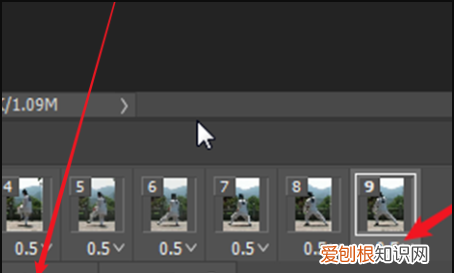
文章插图
13、测试好后,点击菜单中的“文件”,选择“导出”,再选择“存储为Web所用的格式(旧版)” 。
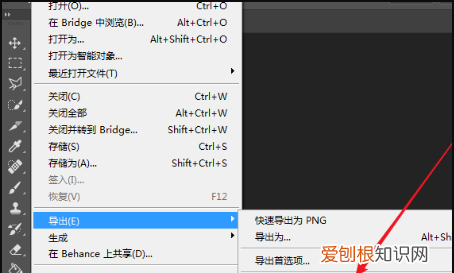
文章插图
14、来到导出窗口,在右边上方选择“GIF”格式 。
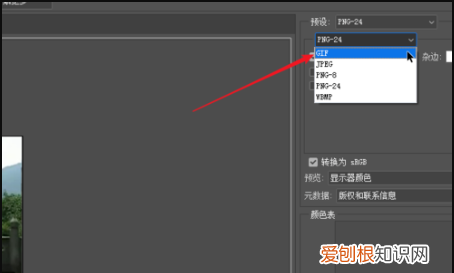
文章插图
15、下方的循环选项可以选择“永远” 。
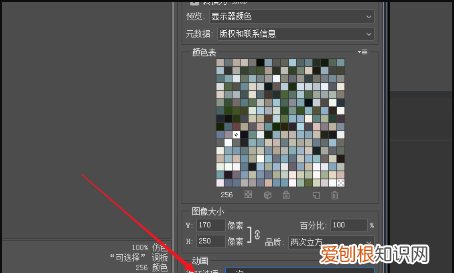
文章插图
16、点击“存储...”,选择一个保存地方,再输入一个文件名,就可以保存了 。
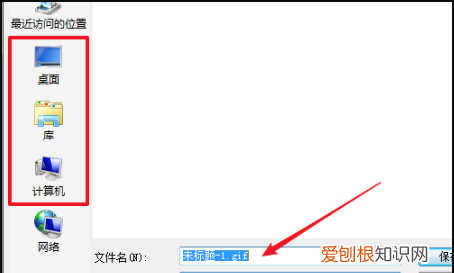
文章插图
17、最后,便可以在保存的地方看到一个GIF动画文件了 。
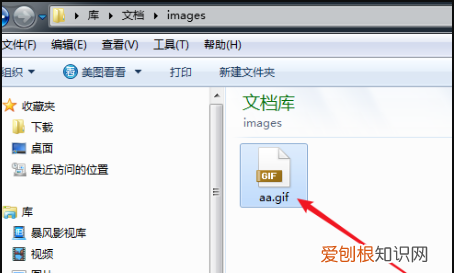
文章插图
ps怎么制作动态视频工具/材料 电脑
photoshop cs6
打开photoshop软件,并打开一张事先准备好的背景图片 。
使用文字工具输入文字,快捷键 T。
用标尺工具,拉一条竖线,方便对齐文字图层
新建文字图层,继续输入文字 。每次输入一行文字后就再次新建文字图层,继续输入文字 。确保每一行文字位于不同的图层 。
点击工具栏【窗口】,然后选择【时间轴】
推荐阅读
- 酷我音乐如何退出登录,要怎样才可以退出酷我音乐账号
- 宋亚轩番位第几,宋亚轩组合成员名单
- 电脑要咋查看型号,怎样查自己笔记本电脑型号的win7
- cdr应该怎样才能安装字体
- 教你怎么做红烧竹荪蛋,竹荪蛋怎么吃与做法大全
- vivo手机怎么定位追踪
- 69-9等于几
- 安全教育培训记录内容怎么写
- 怎样查看电脑型号,电脑型号应该怎样查看


