戴尔电脑怎么用平板模式
本文章演示机型:戴尔Latitude 9510 , 适用系统:Windows 10;
点击电脑左下角的【开始】选项 , 选择【设置】选项 , 用鼠标点击第一个【系统】 , 在左边找到【平板电脑】并点击 , 在右边的【当我登录时】 , 选择框中点击【下拉按钮】;
将默认的【根据我的硬件自动调整适当的模式】 , 换成【始终使用平板模式】 , 选择完成后点击【设置】页面 , 右上角的【关闭】即可;
本期文章就到这里 , 我们下期再见 。
戴尔笔记本如何切换平板模式点击【新通知】然后再点击【所有设置】
进入设置界面以后然后再点击【系统 , 显示 , 通知 , 搜索 , 电源】
在系统设置的界面 , 然后再点击【平板电脑模式】
平板模式下面有一个开关按钮 , 点击一下就可以完成切换 。
如果有需要可以设置切换的时候提示通知 。
戴尔电脑怎么从平板模式改成正常模式了1 , 点击 Windows 任务栏中的通知图标 , 然后点击“平板模式”按钮 , 以便退出平板模式 。
2 , 如果电脑没有响应 , 可以按下电源键并保持按压几秒钟 , 直到电脑关机 。然后再次按下电源键以开启电脑 。
3 , 如果您的 Dell 电脑具有可转换屏幕 , 可以将其转回笔记本电脑模式 。有些 Dell 电脑有一个物理按钮 , 您可以按下该按钮将屏幕转回笔记本电脑模式 。如果您的电脑没有物理按钮 , 则需要在 Windows 中找到相应的设置 , 以切换屏幕模式 。
【戴尔电脑怎么用平板模式,戴尔笔记本如何切换平板模式】4 ,
在 Windows 中 , 您可以按下 Windows 键 + P 组合键打开投影选项 , 并选择“计算机屏幕” , 以确保电脑屏幕已经恢复到正常模式 。
这些步骤可以帮助您将 Dell 电脑从平板模式切换回正常模式 。
怎么返回到原来的桌面步骤:
1、首先 , 我们左击电脑左下角的微软 开始 按钮;
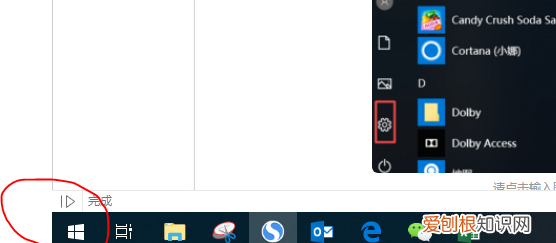
文章插图
2、弹出的界面 , 我们点击设置;

文章插图
3、弹出的界面 , 我们点击系统;
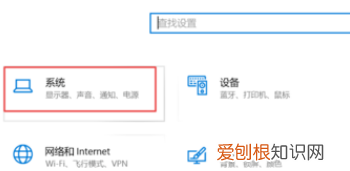
文章插图
4、弹出的界面 , 我们下滑左边的界面 , 找到桌平板模式 , 然后点击打开它;
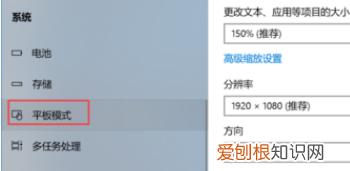
文章插图
5、之后 , 我们点击当我登录时 , 下方的那个下拉箭头;
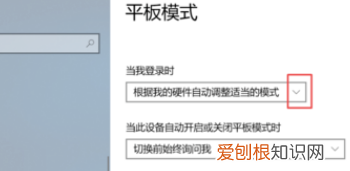
文章插图
6、我们选择使用自动调整适当模式或桌面模式;
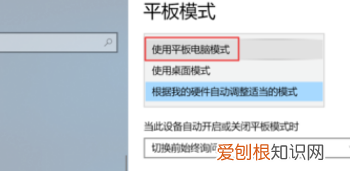
文章插图
7、这样就设置好桌面模式了 , 当我们开机启动时 , 进入的就是电脑桌面模式了;
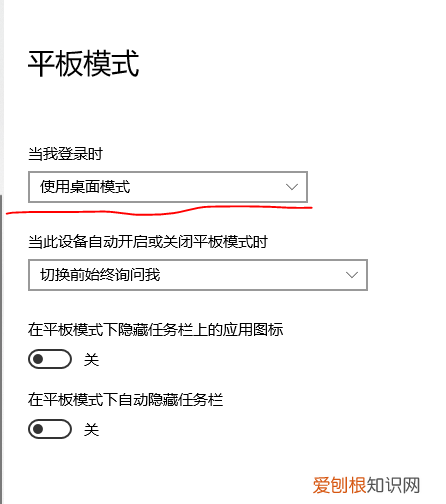
文章插图
戴尔笔记本的平板模式是什么样的触摸屏友
1.首先 , 请大家打开Win10系统桌面上的计算机图标 , 双击进入计算机窗口界面 , 在窗口界面中点击选择“打开设置”选项 。
推荐阅读
- 周边无属性是什么意思
- 如何发送淘宝链接给好友,淘宝链接要怎样才可以打开
- 在微博怎么更换头像,要如何在微博更换头像
- 苹果手机怎么静音,苹果手机中怎么样静音
- 抖音怎么设置封面图片,抖音怎么样才可以设置封面
- 酷狗如何传歌给别人,酷狗音乐怎样传歌到另一个手机里
- ps应该如何使用剪切蒙版,ps为什么剪切蒙版只给线条上色
- 王者怎么加亲密关系,王者怎么结交亲密关系?
- 可以怎样切换优酷账号,特斯拉优酷账号怎么切换登录


