ps应该如何使用剪切蒙版
【ps应该如何使用剪切蒙版,ps为什么剪切蒙版只给线条上色】本文章演示机型:戴尔-成就5890,适用系统:windows10家庭版,软件版本:Adobe Photoshop 2021;
PS剪切蒙版其实就是剪贴蒙版,在PS软件中打开一张风景的图片,使用文字工具输入文字,并调整好的文字的大小、位置,然后选择工具中的【自定义形状工具】,找到飞机的形状,按键盘上的Ctrl、Shift和【N】新建一个图层,在画布上画出飞机的路径,Ctrl+回车键将路径转换为选区;
然后使用任意颜色填充图层,PS剪切蒙版是通过下方图层的形状,来限制上方图层的显示状态,所以跟颜色是没有关系的,可以任意填充,修改图层名称为【飞机】,将背景复制两层后调整图层的上下位置,让飞机和文字上方各有一个复制的背景层,按住键盘上的【Alt】键,将鼠标移动到复制的背景层和飞机层的中间位置,当鼠标左侧出现一个向下的箭头时点击,即可创建剪切蒙版,移动图片的位置,会发现剪切蒙版内显示的内容也跟随变化;
本期内容就到这里,感谢阅读 。
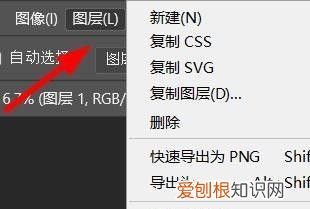
文章插图
ps为什么剪切蒙版只给线条上色ps中操作的是创建剪贴蒙版,只给线条上色是因为剪贴到了线条的图层上了,要剪贴到有画面的部分才可以;
1.打开PS软件,先Ctrl+O键打开需要修改的psd文件;
2.要先把线条的那个剪贴蒙版释放出来,鼠标右击取消创建剪贴蒙版,然后把需要添加剪贴蒙版的画面拖到上面再次点击创建剪贴蒙版的操作,这样就可以在上面上色了;
这就是ps为什么剪切蒙版只给线条上色的操作方法~
推荐阅读
- 酷狗如何传歌给别人,酷狗音乐怎样传歌到另一个手机里
- 王者怎么加亲密关系,王者怎么结交亲密关系?
- 可以怎样切换优酷账号,特斯拉优酷账号怎么切换登录
- π在电脑上怎么打出来,怎么样才可以打出兀来
- 电脑内存怎么看,电脑中怎样才能查看内存
- 新建文件夹里怎么打字,电脑文件夹怎么写东西
- 微博怎么屏蔽手机联系人,微博要怎样才可以屏蔽一个人
- 蚂蚁森林中怎么样才可以浇水,蚂蚁森林怎么浇水给自己的树浇水
- coreldraw怎样对称旋转,cdr应该怎样才可以旋转


