ps该怎么画曲线【ps该怎么画曲线,ps里怎么弄弯曲的线条图片】
本文章演示机型:戴尔-成就3690,适用系统:windows10,软件版本:Photoshop 2021;
打开【ps】,点击ps主页左侧的【新建】,在弹出的新建小窗口中,设置好【宽度】、【高度】和【分辨率】等参数,点击右下角的【创建】,方法一、右击左侧的工具栏中【钢笔工具】,在弹出的选项框中,选中【自由钢笔工具】选项,接着在背景图层上进行绘制即可;
方法二、选择左侧工具栏中的【钢笔工具】,首先先在背景图层中任意点击一处,【新建工作路径】,接着再新建锚点,不过在新建锚点时,按住鼠标不要松开,将直接拖成曲线,按住【alt】键,鼠标点击新建路径的节点即可,来回操作即可绘制一条曲线;
本期文章就到这里,感谢阅读 。
ps里怎么弄弯曲的线条图片ps里怎么弄弯曲的线条步骤如下:
1.首先用PS新建一个空白文件,这里我新建一个800*800像素的画布,给图层填充一个黑色,在上方新建一个空白图层 。
2.用钢笔工具快捷键P,绘制一条曲线 。
3.单击路径选择工具,框选路径再鼠标右键,弹出描边路径的对话框,选择画笔,确定 。
4.按住ctrl键不放,点击图层1,把它载入选区,再单击菜单栏上的编辑-定义画笔预设,任意输入一个名称确定 。

文章插图
5.删除图层1,然后再新建一个空白图层 。
6.单击画笔工具,在上方画笔属性栏上点击画笔设置,勾选形状动态,把控制后方的下拉选项中选择渐隐,数值大概为300左右 。
7.再点击画笔笔尖形状,把间距输入3%左右 。
8.给前景色选择任意颜色,便可用画笔工具自由绘画 。

文章插图
Photoshop是为大众所熟知的图像处理软件,具有图像编辑、绘图、合成图片等多种功能 。一般而说,Photoshop是设计爱好者以及设计师必备的软件 。Photoshop主要处理以像素所构成的数字图像 。使用其众多的编修与绘图工具,可以有效地进行图片编辑工作 。
ps怎么画出想要的曲线1、演示使用的软件为图像处理软件photoshop,本次使用的版本为photoshopCS6 。
2、为了演示如何在photoshop中进行流畅曲线的绘制,我们打开PS并选择左侧工具栏中的钢笔工具 。
3、使用钢笔工具在新建的空白图层上进行一条直线的绘制,只需连接两点即可 。
4、此时点击我们所绘制直线的中间部分,添加一个锚点并向下拉去,可以看到此时的直线会变成一条流畅的曲线 。
5、单击鼠标右键选择添加描边,然后在弹出的窗口中是确定 。
6、点击确定关闭描边设置窗口后,可以看到,此时我们已经使用钢笔工具画出了一条流畅的曲线 。
ps中如何画一条曲线1、打开photoshop软件,点击文件,选择新建或者打开(选择一个电脑中保存好的图片);
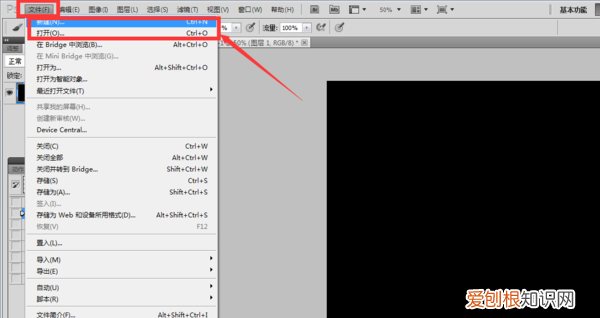
文章插图
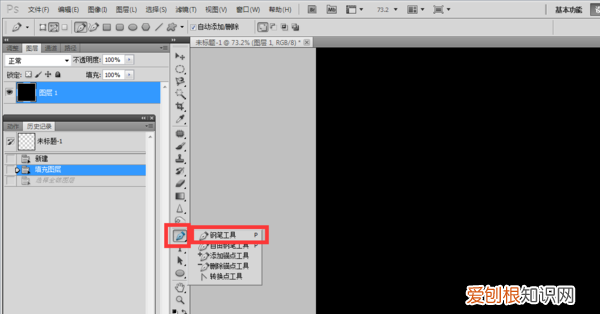
文章插图
3、在图中你想要画曲线的地方,点一个点;

文章插图
4、找到你的曲线的终点位置,点第二个锚点的时候点住不要松手,上下左右移动,选择你需要的弧度,然后松手;

文章插图
5、重复上诉操作,按2、3步骤,画出自己需要的曲线轮廓,曲线就成功画出来了 。
推荐阅读
- cdr对称镜像快捷键,cdr应该怎样才可以镜像
- 外壳印渍是什么,二手手机轻微印渍是什么
- 小车空调有异味怎么处理,新车空调有异味怎么处理
- ps应该怎么保存文件,ps怎么保存图片为jpg格式
- 324国道起点和终点,国道325起点和终点
- 凉拌蕨菜的做法
- 不加一滴水的红烧冬瓜
- 怎样查看电脑型号,应该怎样查看电脑型号
- 窗户玻璃胶长霉发黑


