win10系统自动更新怎么关闭
本文章演示机型:Dell 戴尔Latitude 9510,适用系统:Windows 10;
在电脑桌面上用鼠标左键双击【此电脑】,然后点击系统选项卡中的【管理】选项,进入页面后选择左边最后一项【服务和应用程序】,用鼠标双击右边【服务】选项,会出现很多英文;
双击选择其中一个单词【Windows Update】,进入页面后看到服务状态选择【停止】,然后点击【启动】,启动类型选择【禁用】,最后点击【确定】即可;
本期文章就到这里,我们下期再见 。
win10怎么关闭windows自动更新win10关闭自动更新的方法:
工具:
win10系统
1、对于Windows10专业版及其以上版本的操作系统,可以通过组策略编辑器来控制Windows10系统的更新功能,那么先按下Windows徽标键+R键,打开运行窗口命令,在窗口命令中输入“gpedit.msc” 。
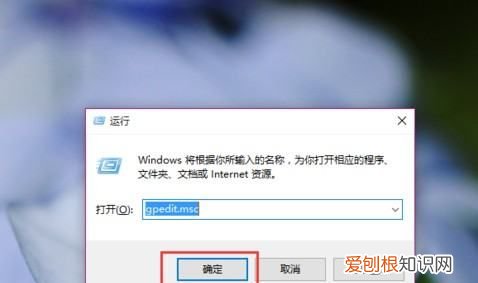
文章插图
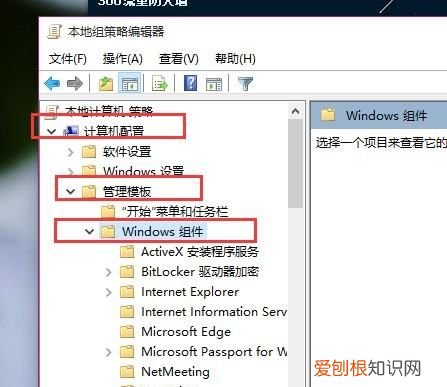
文章插图
3、接下来,在Windows组件菜单窗口中,点击选择“Windows更新”子菜单项,然后在右侧的配置选项中找到“配置自动更新” 。
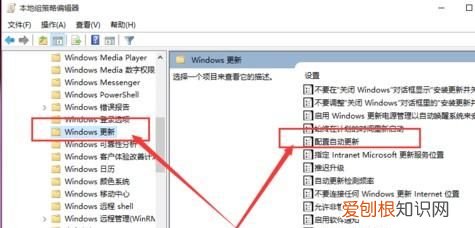
文章插图
4、双击右侧的“配置自动更新”选项,在打开的页面中默认是未配置选项,如果想关闭自动更新功能,要在左侧选项中选择“已禁用”,然后点击确定按钮,这样便可以顺利关闭Windows10系统的自动更新功能 。
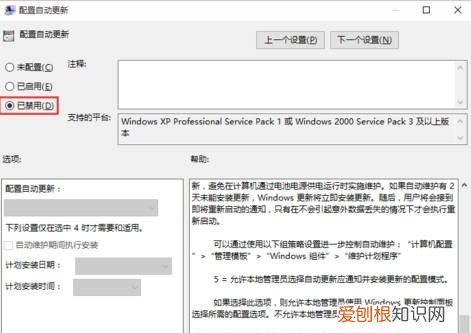
文章插图
注:系统更新是提升性能的,关闭了自动更新,自己要记得更新系统 。
联想电脑怎么关掉自动更新系统右键点击开始——运行(同时按 win + r 键),输入 services.msc 确定或回车 。
找到 Windows Update :
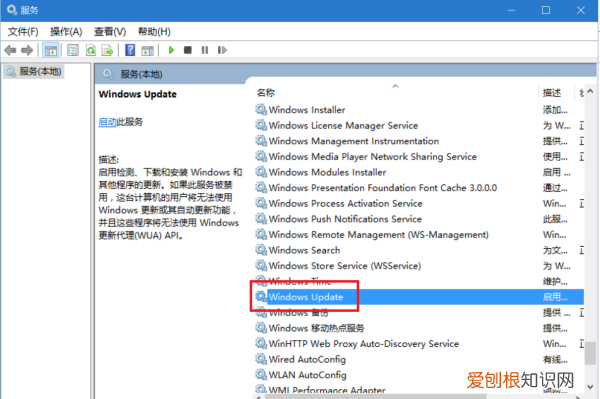
文章插图
双击 Windows Update ——在启动类型中,选择“禁用”——确定:
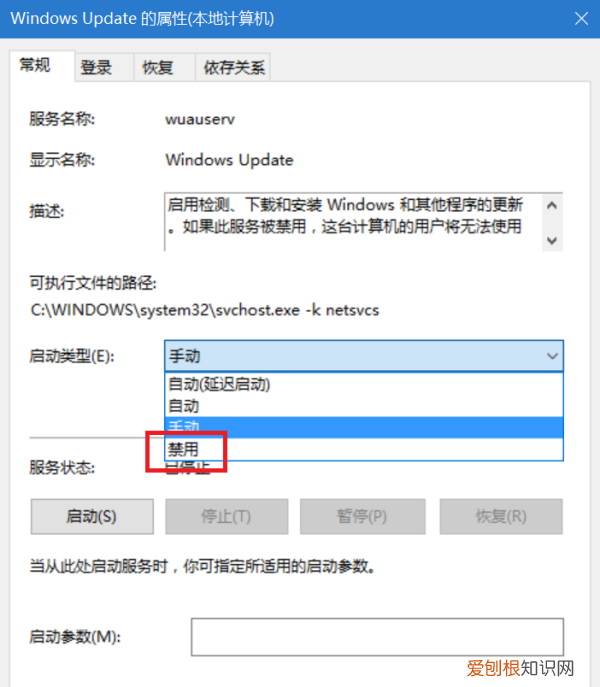
文章插图
10系统怎么关闭自动更新1、按键盘上的“Windows+R”组合键,可以调出“运行”窗口 。
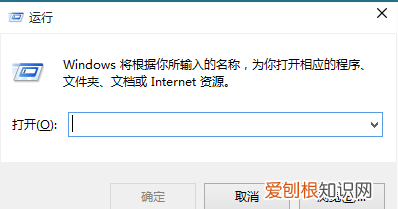
文章插图
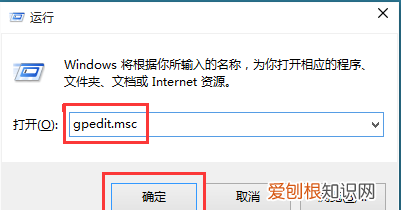
文章插图
3、在左侧依次打开“计算机配置”、“管理模板”、“Windows组件”、“Windows更新”,双击打开右侧列表中的“配置自动更新” 。
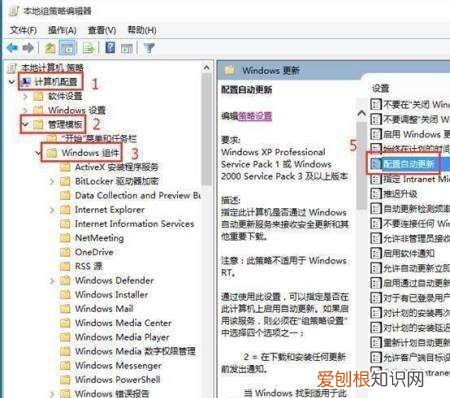
文章插图
4、选中“已禁用”,然后单击“确定” 。
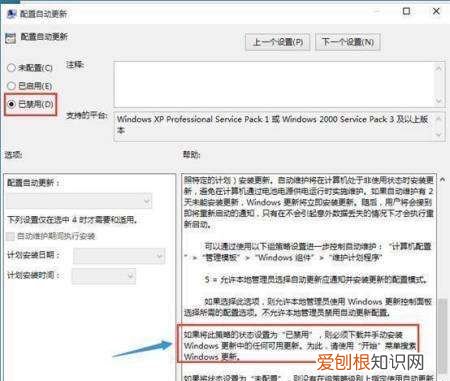
文章插图
5、如果在禁用的状态下想安装Windows更新,则需要下载并手动安装 。
w10系统怎样关闭自动更新可以在运行窗口中输入Services.msc,把服务中的Windows Update关闭即可,具体步骤如下:
1、打开电脑左下角的搜索 。
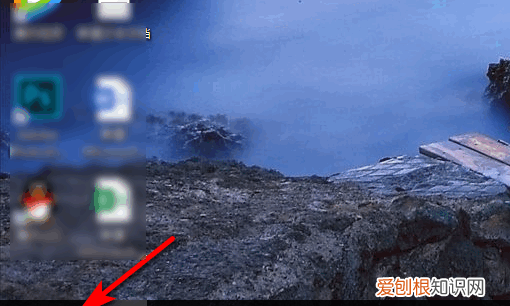
文章插图
【win0系统自动更新怎么关闭】2、在搜索栏中输入运行,点击进入 。
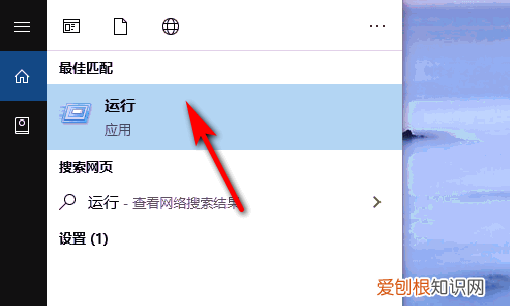
文章插图
3、在打开后的文本框中输入Services.msc,然后点击“确定”按钮 。
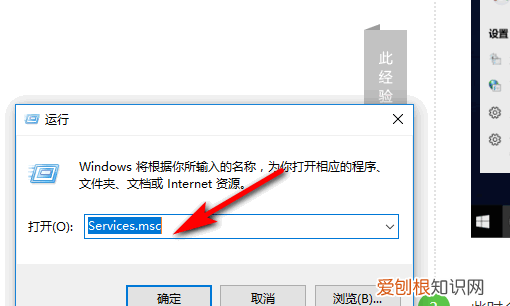
文章插图
4、打开服务对话框,在其中找到“Windows Update”,选择并点击右键,点击菜单中的“属性” 。
推荐阅读
- 金铲铲学院在哪
- PS怎样才可以加粗字体,ps如何调整字体大小跟粗细
- 如何把win10用户目录转移到d盘
- 谷歌浏览器怎么恢复默认主页,谷歌浏览器的主页怎么样才可以设置
- 电脑上弹出的广告怎么样才可以关闭
- 键盘怎样打平方米m2,电脑平方米符号可以如何打m2
- 乔丹37.5码鞋子多大
- steam怎么借用游戏,steam怎么借用不了
- baekhyun的情侣名


