谷歌浏览器的主页怎么样才可以设置
本文章演示机型:联想小新air14 , 适用系统:Windows10 , 软件版本:Google Chrome 89.0;
打开【Google Chrome】 , 点击右上角中的【自定义及控制】图标 , 找到【设置】选项卡 , 单击左侧的【启动时】 , 选中【启动时】中的【打开特定网页或一组网页】 , 点击【添加新网页】;
输入想要作为主页的网站网址 , 点击右下角的【添加】 , 这样就可以设置谷歌浏览器的主页了 , 在【启动时】部分 , 还可以进行【打开新标签网页】设置 , 即打开谷歌浏览器就进入新标签网页 , 以及【继续浏览上次打开的网页】的设置;
【谷歌浏览器怎么恢复默认主页,谷歌浏览器的主页怎么样才可以设置】
本文章就到这里 , 感谢阅读 。
谷歌浏览器怎么恢复默认主页一、首先 , 打开谷歌浏览器 , 在谷歌浏览器主界面右上角点击“三点标志” , 点击打开 。
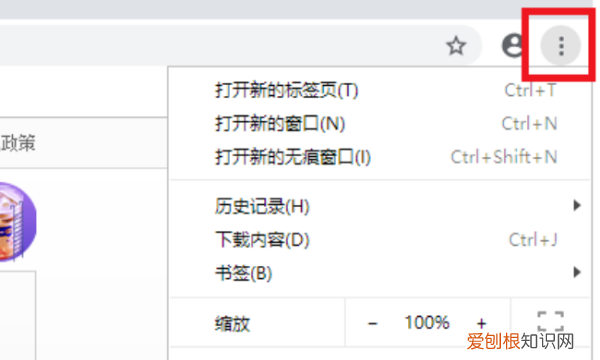
文章插图
二、然后 , 在三点标志下拉菜单中选择“设置” , 点击打开 。
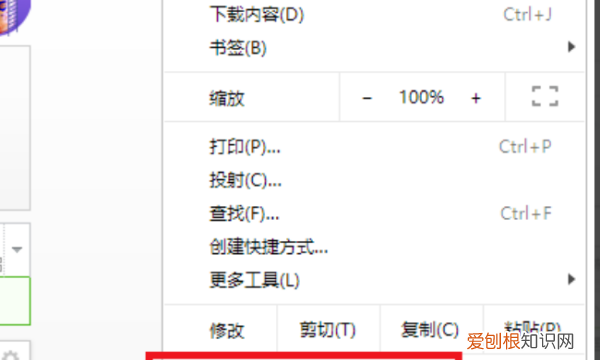
文章插图
三、然后 , 在“打开特定网页位置”选中 , 点击打开 。
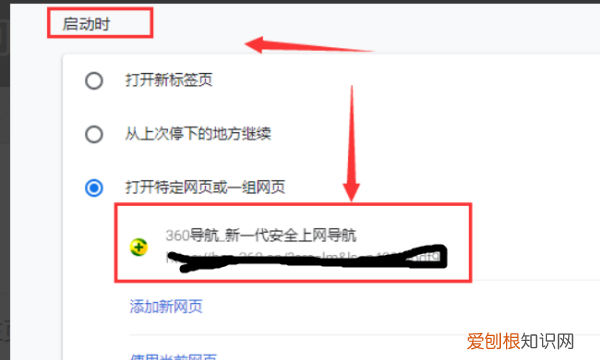
文章插图
四、最后 , 在窗口中输入原来的网页 , 即可恢复原来的主页 , 问题解决 。
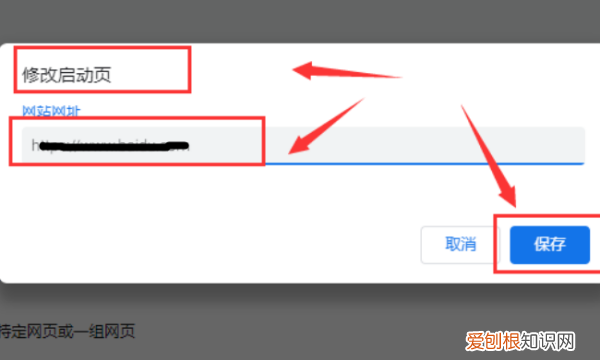
文章插图
google浏览器下载google浏览器主页设置方法如下:
工具:google浏览器
1、打开谷歌浏览器 , 点击右上角箭头所指 , 然后选择设置
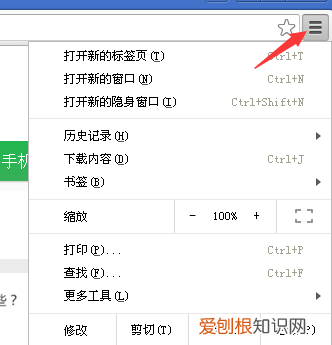
文章插图
2、在设置页面中找到启动时 , 点击设置网页
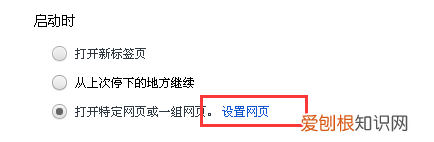
文章插图
3、在添加新网页中输入网址 , 然后点击确定就行了 。
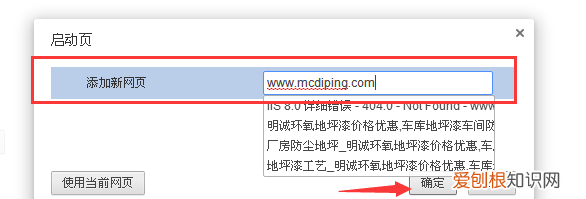
文章插图
谷歌浏览器怎么设置主页网址1、在谷歌浏览器的地址栏输入:chrome://version
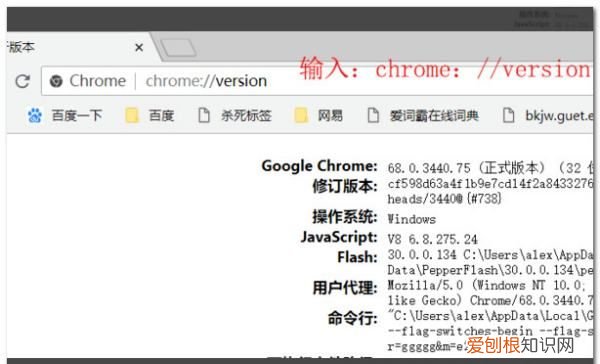
文章插图
2、找到命令行 。
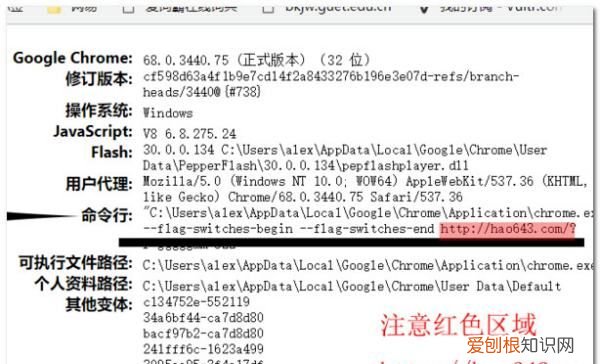
文章插图
3、复制命令行的字符串 , 打开谷歌浏览器的属性窗口
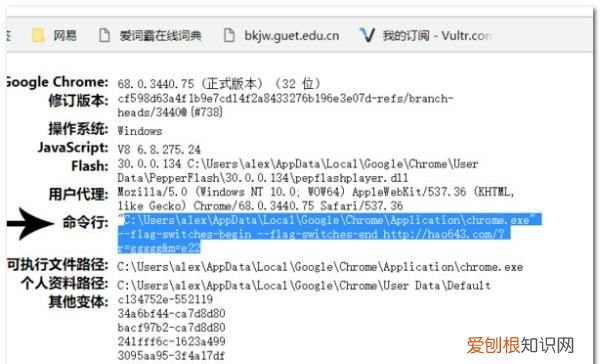
文章插图
4、将复制的字符串
C:\Users\alex\AppData\Local\Google\Chrome\Application\chrome.exe" --flag-switches-begin --flag-switches-end http://haoxxx.com/?r=ggggg&m=e22
加粗的这一段更改为自己想要设为主页的地址
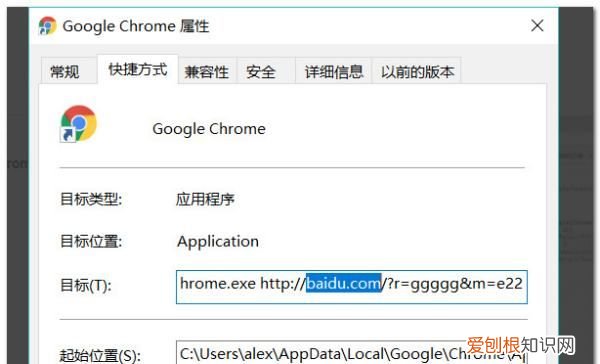
文章插图
5、更改后 , 再次打开谷歌浏览器 , 页面已经被更改过来了 。
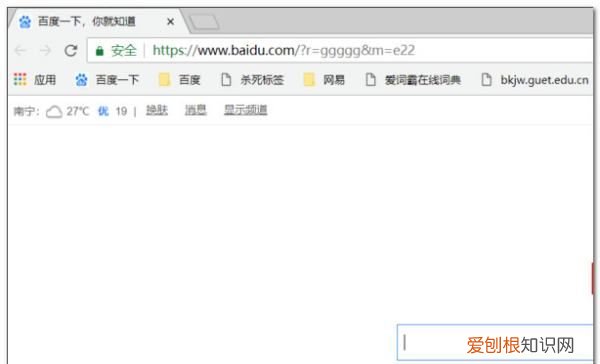
文章插图
谷歌浏览器怎么设置主页网址在谷歌浏览器里点右上角(三个点)的小图标---->点“设置”---->页面向下翻找到“启动时”---->点击“管理启动页” , 这时你会看到三个选项 , 最后一个“打开特定网页或一组网页”里面有360导航网址 , 你可以把他删掉或修改为其他网址 , 也可以选择第一个选项“打开新标签页” , 关闭浏览器 , 再次打开就是你设置的界面了 。
推荐阅读
- 如何把win10用户目录转移到d盘
- 电脑上弹出的广告怎么样才可以关闭
- 键盘怎样打平方米m2,电脑平方米符号可以如何打m2
- 乔丹37.5码鞋子多大
- steam怎么借用游戏,steam怎么借用不了
- baekhyun的情侣名
- 电脑该怎样看型号,如何查看自己电脑的型号
- 油性笔写在家具上怎么擦掉
- 电脑型号怎么查看,如何查看自己电脑的型号


