ppt触发器动画怎么做
本文章演示机型:戴尔-成就3690,适用系统:windows10,软件版本:PowerPoint 2021;
打开电脑中的【ppt文稿】,点击ppt上方的【插入】选项,选择上方的【形状】,点击椭圆,在空白处画个大的椭圆形状,接着在形状中选择一个【双箭头直线】,最后在形状中插入一个三角形作为触发器,选中【双箭头直线】后,点击上方选项中的【动画】,在动画选项中插入任意一个动画,这里以【陀螺旋】为例,插入完成后可以看到双箭头直线上有个【1】,接着我们点击上方的【触发】选项;
在弹出的小窗口中选择【通过单击】,选择我们做为触发器的图形,这里以【三角形】为例,这样触发器做好了,注意的是在幻灯片的制作过程中,无法预览触发器的效果,我们需点击PPT界面上方的【幻灯片放映】,选择一种放映方式,在放映过程中点击触发器即可看到动画的效果,再次点击即可暂停;
本期文章就到这里,感谢阅读 。
ppt做触发器动画的步骤本视频演示机型:戴尔-成就3690,适用系统:windows10,软件版本:PowerPoint 2021;
打开电脑中的【ppt文稿】,点击ppt上方的【插入】选项,选择上方的【形状】,点击椭圆,在空白处画个大的椭圆形状,接着在形状中选择一个【双箭头直线】,最后在形状中插入一个三角形作为触发器,选中【双箭头直线】后,点击上方选项中的【动画】,在动画选项中插入任意一个动画,这里以【陀螺旋】为例,插入完成后可以看到双箭头直线上有个【1】,接着我们点击上方的【触发】选项;
在弹出的小窗口中选择【通过单击】,选择我们做为触发器的图形,这里以【三角形】为例,这样触发器做好了,注意的是在幻灯片的制作过程中,无法预览触发器的效果,我们需点击PPT界面上方的【幻灯片放映】,选择一种放映方式,在放映过程中点击触发器即可看到动画的效果,再次点击即可暂停;
本期视频就到这里,感谢观看 。
PPT触发器如何制作单项选择题1.打开ppt,插入形状后,绘制进入、消失、图片 。
2.为形状添加动画效果 。
3.选中动画,右键-计时,找到触发器,选择 。或者单击触发器-单击,找到内容 。
4.有触发器的话,这里都有提示哦
5.插入完成后,可以在幻灯片放映时候,发现是手箭头样式 。
ppt触发器怎么做到点击然后就出现这个是用触发器完成的 。做4个大图和4个小图放在预定位置上,然后把大图设为“出现”类动画,把小图设为大图的动画触发即可完成你说的效果 。触发器在大图的自定义动画工具栏下拉箭头,效果选项——计时——触发器——选中小图代表的元件即可 。
wpsppt触发器动画怎么做这里分享下在ppt软件中,如何添加触发器的方法 。
设备:华为笔记本 。
系统:win7 。
软件:PPT 。
版本:8.0.11 。
1、首先在电脑中新建一个PPT,根据需要插入图片,如下图所示 。

文章插图
2、这里点击上方动画选项,如下图所示 。
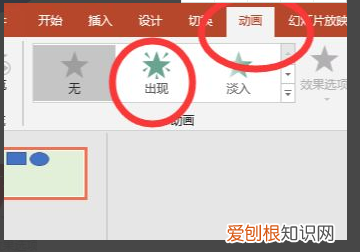
文章插图
3、然后在新窗口点击触发选项,选择触发模式,如下图所示 。
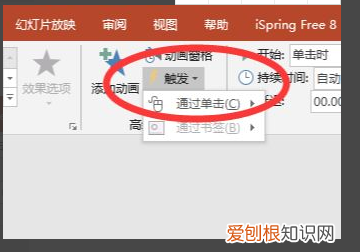
文章插图
4、这时就可以看到,图片出现闪电标志,如下图所示,触发器添加完成 。
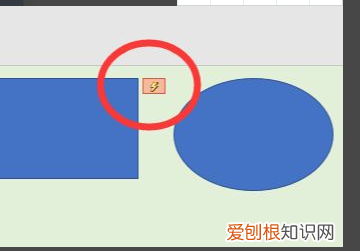
文章插图
【ppt触发器动画怎么做,ppt做触发器动画的步骤】
推荐阅读
- PSD格式要怎样才可以转换成JPG
- 微信好友要怎样才可以隐藏,微信好友不拉黑怎么隐藏好友安卓手机
- 怎么解除王者情侣关系,怎么样才可以解除王者荣耀恋人关系
- 倒数日如何在桌面显示华为荣耀,倒数日怎么样才可以在桌面上显示
- 朋友圈删除后怎么样才可以恢复
- 在电脑上顿号怎么打出来,在电脑上如何打出顿号符号
- 怎么复制抖音链接,可以如何在抖音中右下角复制链接
- ps咋保存,ps怎么转pdf一键重装系统
- 煤气罐着火正确的扑救方法是


