PS可以怎样羽化图片边缘
本文章演示机型:组装台式机,适用系统:Windows 10,软件版本:Photoshop 2020;
首先打开【PS】,右键单击背景图层,选择【背景图层】,点击【确定】,再选择左边工具栏中的【框选工具】,框选中需要羽化的内容,然后按快捷键【Ctrl+Shift+I】反选;
点击【选择】,选择【修改】,然后点击【羽化】,快捷键是【Shift+F6】,填写【羽化半径】,点击【确定】,按【Delete】删除;
或者单击鼠标右键,选择【羽化】,接着填写【羽化半径】的像素,点击【确定】,按【Delete】删除即可;
以上就是本期文章的全部内容,我们下期再见 。
ps怎么羽化图片边缘方法/步骤1
为了方便查看羽化后的效果,我们在白色画布上面,拖入一张风景图片,如图所示 。

文章插图
接下来,我们用【椭圆选框工具】在图片中框选出一个圆形,如图所示 。

文章插图
图片框选中之后,我们在上方点击【选择并遮住】,如图所示 。
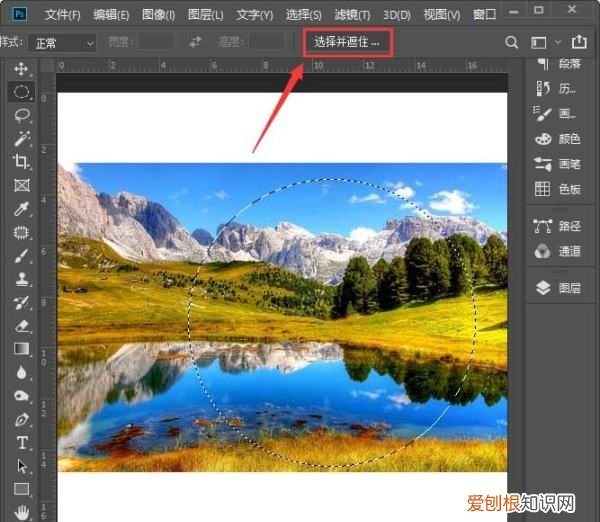
文章插图
在属性里面,我们先把视图调整为【图层】,如图所示 。
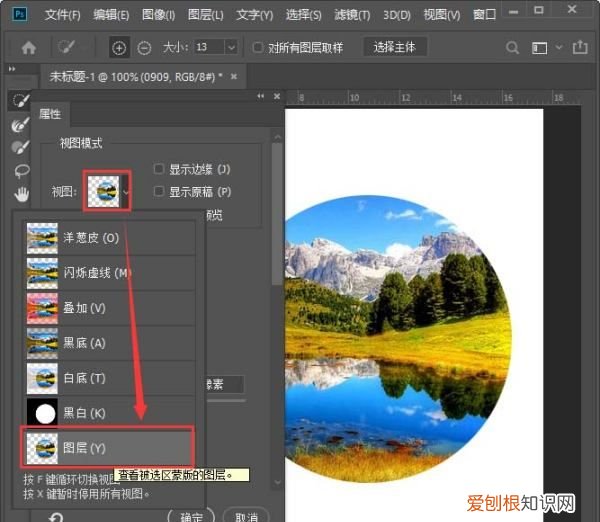
文章插图
接着,我们把羽化设置为【5.0像素】,输出到【新建图层】,点击【确定】,如图所示 。
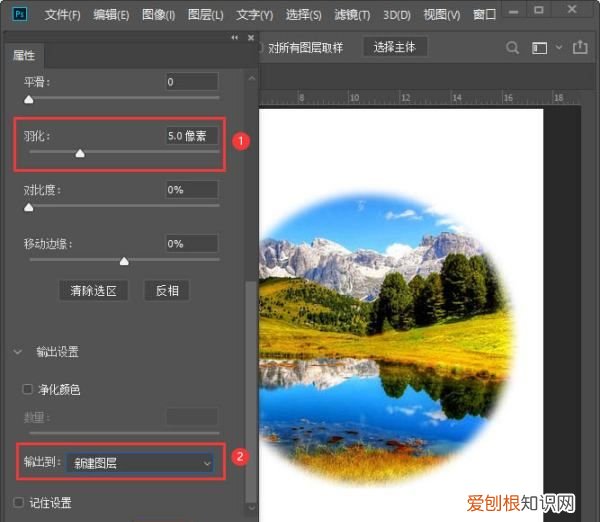
文章插图
圆形图片的羽化效果就做好了,如图所示 。
方法/步骤2
我们上面的图片隐藏起来,拖入一张新的图片,用【矩形选框工具】框选出长方形,如图所示 。
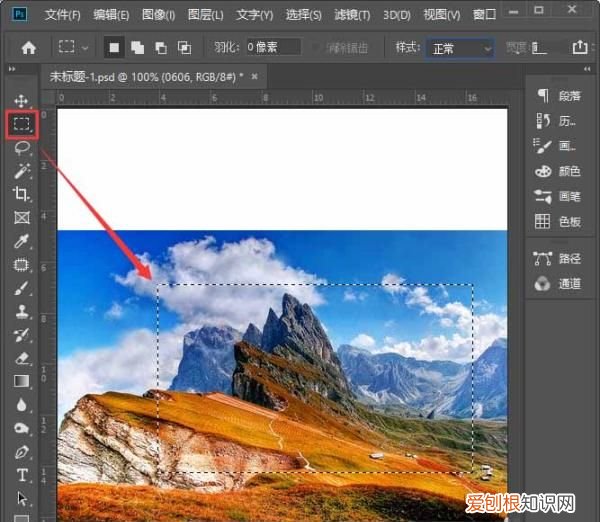
文章插图
在图片中框出长方形之后,我们右键选择【羽化】,如图所示 。
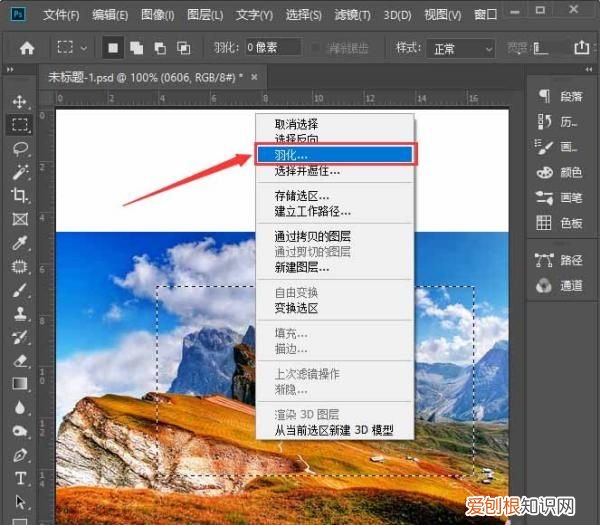
文章插图
我们把羽化半径设置为【8】像素,点击【确定】,如图所示 。
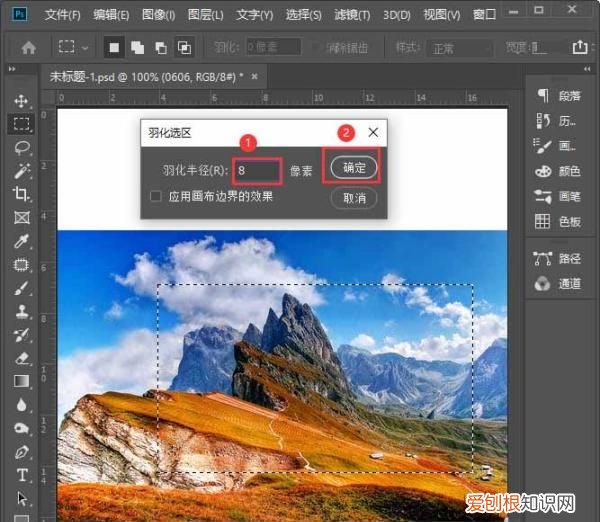
文章插图
羽化半径之后,我们看到框选中的长方形变成圆角的效果了 。我们在图层中选中最上面的一张图片,点击【添加图层蒙版】,如图所示 。

文章插图
最后,我们看到两种不同形状的图片羽化效果就做好了,如图所示 。

文章插图
ps中边缘羽化在哪里ps边缘羽化的设置方法如下:
工具/原料:华硕P552SJ、win10、Adobe Photoshop2021
1、绘制选区
打开PS软件,点击椭圆选取工具,绘制椭圆 。
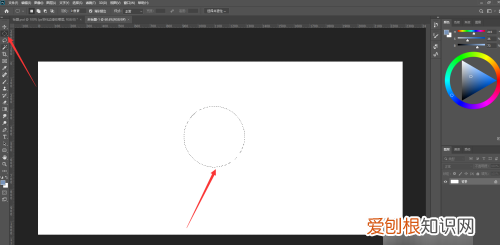
文章插图
2、设置羽化值
在上方羽化中,把羽化值调整为10像素 。
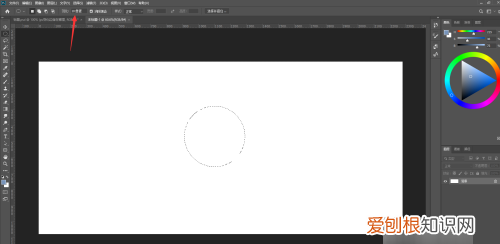
文章插图
3、查看效果
填充颜色,可以看到圆形边缘被羽化了 。
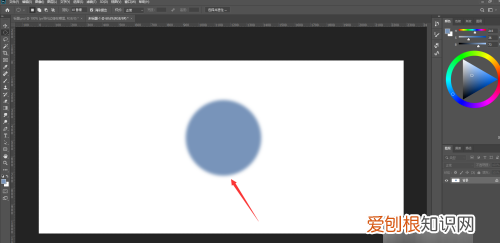
文章插图
ps羽化边缘怎么变清晰解决办法如下:
1、首先打开PhotoShop软件,打开需要处理的文件 。
2、使用选区工具,选出需要边缘羽化处理的区域 。
3、使用Ctrl加C键复制选区,再使用Ctrl加V键,把选区粘贴到一个新的图层 。
4、按住Ctrl键,在图层面板图标处,点击鼠标左键 。
推荐阅读
- 在微信上怎么发小信号,苹果手机怎么发送小信号功能
- openpyxl如何设置自适应列宽
- 苹果手机怎么关程序,苹果手机拨号音该怎样进行取消
- 苹果手机咋样安装抖音,苹果怎么抖音充值便宜
- 电脑咋才可以下微信,电脑微信怎么登陆2个微信
- 抖音获得收藏是什么意思 抖音获得收藏的意思
- 如何把苹果手机录音发到微信上,苹果手机录音太大怎么发到微信上
- 苹果手机微信咋才可以安装,苹果手机安微信要付钱怎么办
- win10电脑密码重置盘怎么搞,密码重置盘要如何进行创建


