密码重置盘要如何进行创建
本文章演示机型:戴尔Latitude 9510,适用系统:Windows 10;
首先插好U盘,可以点击电脑左下角的【开始】菜单,找到【控制面板】并点击,也可以直接点击电脑桌面的【控制面板】,点击右边的【用户帐户】选项,进入页面后再次点击【用户帐户】;
在左边的【控制面板主页】中,点击下方的【创建密码重置盘】,在弹出的忘记密码向导框中选择【下一步】,选择U盘路径后点击【下一步】,输入当前帐户密码点击【下一步】,最后按照提示操作即可;
本期文章就到这里,我们下期再见 。
win10电脑密码重置盘怎么搞1、首先找一个U盘,插入电脑的USB端口,然后在Windows10系统桌面,依次点击“开始/Windows系统/控制面板”菜单项,打开系统的控制面板 。
2、在打开的控制面板窗口中,点击“用户账户”图标 。
3、在打开的用户账户窗口中,点击左侧边栏的“创建密码重置盘”快捷链接 。
4、这时会弹出创建密码重置盘的向导,点击下一步按钮 。
5、接下来在新打开的窗口中选择我们前面插入的U盘,点击下一步按钮 。
6、这时就会显示制作过程,进度到100%后,点击下一步按钮 。
7、这时就会弹出制作完成的提示窗口了,点击“完成”按钮,这样我们的密码重置U盘就制作好了 。
8、接下来我们验证一下是否好用,注销系统后,出现登录界面,我们点击下面的“重置密码”按钮 。
9、选择我们上面制作好的U盘后,点击下一步按钮,这时就会弹出重置密码窗口,在这里可以输入新的密码,或是直接空白,点击下一步按钮,这样密码就被重置了 。以后可以使用新密码进入系统了 。
密码重置盘怎么弄到u盘里首先插好U盘,打开【控制面板】,点击【用户帐户】后再次点击,选择【创建密码重置盘】,在忘记密码向导框中选择【下一步】,选择U盘路径后点击【下一步】,输入当前帐户密码点击【下一步】,最后按照提示操作即可 。
密码重置盘是win10提供的一个功能,可以利用移动存储介质(U盘、移动硬盘灯)进行用户帐户密码的重置 。不过,要注意的是,密码重置盘仅适用于PC上的本地帐户,并不适用于Microsoft帐户 。插上U盘,打开控制面板,点击打开用户帐户,点击左侧栏中的“创建密码重置盘”即可 。
其实电脑忘记密码的方法还有很多,比如给主板BIOS电池放电等 。
笔记本电脑密码重置盘怎么弄笔记本电脑密码重置盘制作方法如下:
1、准备一个U盘,插入电脑的USB端口,在Windows10桌面,依次点击“开始/Windows系统/控制面板” 。

文章插图
2、进入新窗口中,点击“用户账户” 。
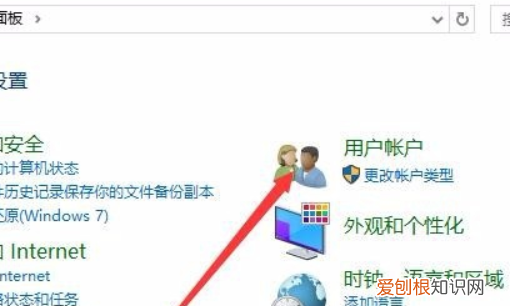
文章插图
3、进入新窗口中,点击左侧边栏的“创建密码重置盘” 。
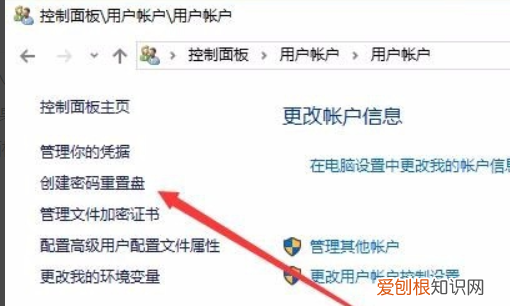
文章插图
4、弹出创建密码重置盘的向导,点击下一步 。
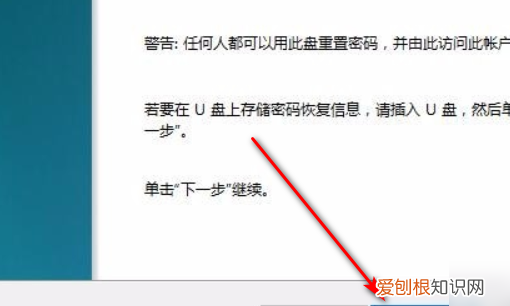
文章插图
5、进入窗口中,选择插入的U盘,点击下一步 。
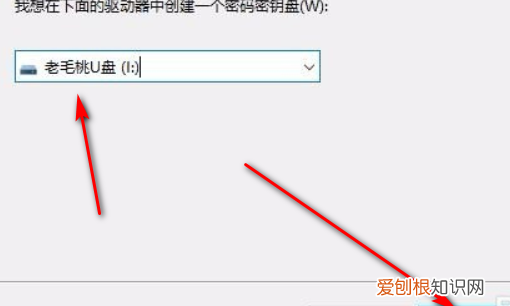
文章插图
6、显示制作过程,到100%,点击下一步 。
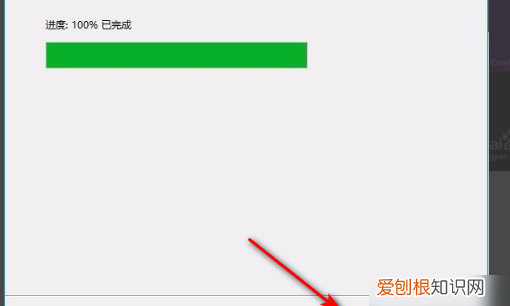
文章插图
7、弹出制作完成窗口,点击“完成”即可 。
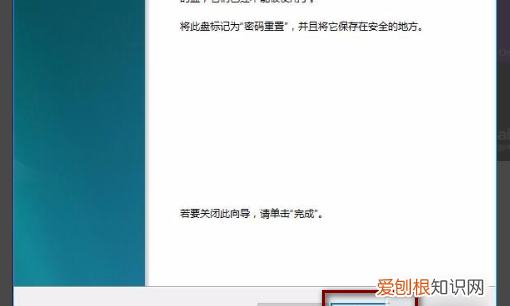
文章插图
推荐阅读
- 苹果手机微信咋才可以安装,苹果手机安微信要付钱怎么办
- PS可以如何去皱纹,ps怎么去皱纹眼袋
- 怎么样才能在电脑上打出双引号,电脑键盘双引号怎么打出来一对
- 蚂蚁庄园咋样揍别人小鸡,支付宝为什么不能揍好友小鸡
- ps如何把多余的人物p掉,如何将照片多余人物ps掉
- drawiov14.5.1开源跨平台绘图软件
- 红米手机咋样截图,红米手机怎样截图屏幕截图
- 王者荣耀恋人关系如何解除,怎么解除王者情侣关系不需要对方同意
- 微信支付设置在哪里,微信支付方式该怎样进行设置


