如何才能在WPS设置成自动保存
本文章演示机型:组装台式机,适用系统:Windows 10,软件版本:WPS 2019;
首先打开【WPS】,点击左上角的【文件】,将鼠标移至【备份与恢复】上方,然后在新窗口中选择【备份中心】,点击左下方的【设置】,勾选【定时备份】,再根据需求设置【时间间隔】即可;
需要注意的是不能超过【12个小时】,在设置界面可以设置【文档云同步】,将【开启同步】左边的按钮打开,还可以更改备份的保存位置,点击【确认】,最后选择右上角的【叉】即可 。
wps怎么设置自动保存方法如下:
工具/原料:戴尔Inspiron 5570,Windows 10,WPS 2022 。
1、首先看到wps文字左上角的那个蓝色按钮,点击 。
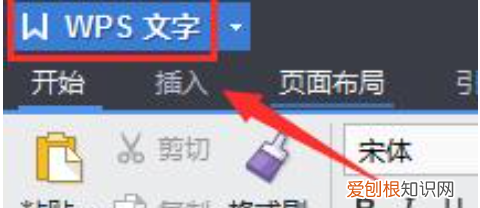
文章插图
2、然后可以在右下角看到有个“选项”按钮,点击 。
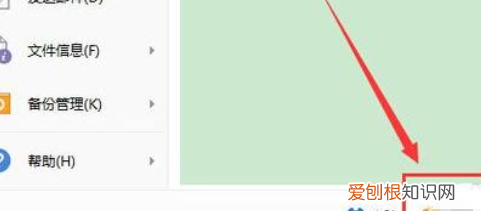
文章插图
3、打开选项之后,看到左边的栏目,有个“常规与保存” 。
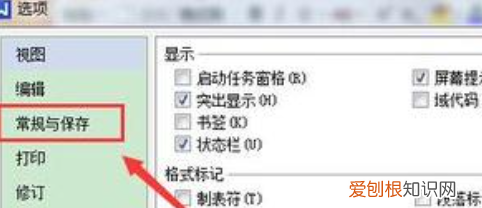
文章插图
4、打开常规与保存后,在右边恢复选项里,有个启用定时备份选项,默认是选择了智能备份的 。
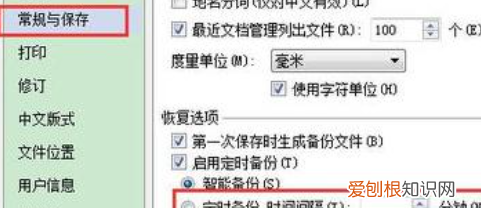
文章插图
5、需要选择下面的“定时备份,时间间隔”,并且自己设置定时备份时间 。
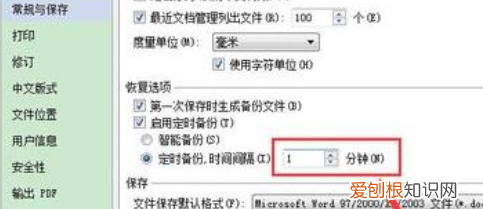
文章插图
wps如何设置自动保存文件本视频演示机型:组装台式机,适用系统:Windows 10,软件版本:WPS 2019;
首先打开【WPS】,点击左上角的【文件】,将鼠标移至【备份与恢复】上方,然后在新窗口中选择【备份中心】,点击左下方的【设置】,勾选【定时备份】,再根据需求设置【时间间隔】即可;
需要注意的是不能超过【12个小时】,在设置界面可以设置【文档云同步】,将【开启同步】左边的按钮打开,还可以更改备份的保存位置,点击【确认】,最后选择右上角的【叉】即可 。
Wps表格如何设置自动保存使用WPS过程中会经常遇到如停电、出错等非人力可控制的各种突发情况,之前呕心沥血之作可能毁于一旦,这种情况是可以避免的,下面为大家介绍的是一个实践可行的方法,本例以空白表格表1为例,依次执行工具-选项,在对话框中点击常规与保存,选择启用定时备份功能,这里有智能备份及定时备份,还有一个默认文件位置选项,以便快速找到备份文件,最后确定即可 。
步骤
【wps怎么设置自动保存,如何才能在WPS设置成自动保存】1、打开WPS,以空白表格表1为例,如何设置WPS文档自动保存功能 。
2、点击WPS字符右侧下拉菜单中的工具-选项 。
3、在页面弹出的对话框中,选择常规与保存 。
4、选择对话框中的启用定时备份功能 。
5、启用定时备份下方分别有两个选项(智能备份及定时备份) 。对话框下方有一个默认文件位置选项可供选择,方便在系统自动保存后查找你所保存的文件 。
6、最后点击确定即可 。
wps自动保存怎么设置使用WPS过程中会经常遇到如停电、出错等非人力可控制的各种突发情况,之前呕心沥血之作可能毁于一旦,这种情况是可以避免的,下面为大家介绍的是一个实践可行的方法,本例以空白表格表1为例,依次执行工具-选项,在对话框中点击常规与保存,选择启用定时备份功能,这里有智能备份及定时备份,还有一个默认文件位置选项,以便快速找到备份文件,最后确定即可 。
推荐阅读
- 王者荣耀亲密关系怎么隐藏,王者荣耀中亲密关系怎么隐藏
- 如何在soul里改名字,和平精英昵称重复修改方法
- 蚂蚁庄园任务怎么做最快,蚂蚁庄园捐赠爱心要怎么样捐赠
- 怎么样才能用PS处理,ps如何更换抠图线稿颜色
- 怎么用苹果手机设置字体大小,苹果手机字体大小在哪里调节
- 电脑微信分身咋样设置,电脑微信分身怎么登录第二个微信
- 插图清单应该怎么生成,wps word插图索引怎么自动生成
- 两张合成一张应该怎么合成,怎么把两张照片合成一张照片微信
- 电脑配置怎么看,怎么样才能看电脑的配置


