怎么样才能用PS处理图片
本文章演示机型:组装台式机,适用系统:Windows 10,软件版本:Photoshop 2020;
首先打开【PS】,选择菜单栏中的【窗口】,点击【动作】,然后选择【创建新动作】,输入新动作名称,接着点击【记录】;
然后对图片进行处理,最后点击【停止播放/记录】,选择左上角的【文件】,点击【自动】,选择【批处理】,点击【选择】,然后选择一个需要批量处理的【文件夹】,点击右上角的【确定】,最后等待图片批量处理完即可 。
ps如何更换抠图线稿颜色可以使用ps中的钢笔工具抠图扣线稿 。PS操作起来比较复杂,不适合新手,其实可以使用更加简单的抠图工具,比如【
】,以下为具体操作步骤:
1、为了我们更够更顺利进行抠图,需前往官网下载正版的嗨格式抠图大师软件 。下载安装完成后,打开软件即可进行抠图操作 。

文章插图
2、启动应用后,会看到主界面被划分为四个不同的功能区域 。根据需要进行操作的图片的性质特征来选择相应的功能区域,然后点击进入 。
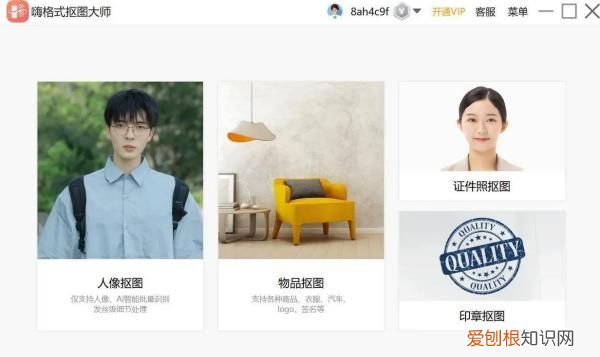
文章插图
3、进入操作界面后,把要抠的图片上传,稍等片刻后图片就抠好啦,然后点击右侧功能区的换背景功能,选择你所需要的背景,最后点击下方的立即保存即可 。
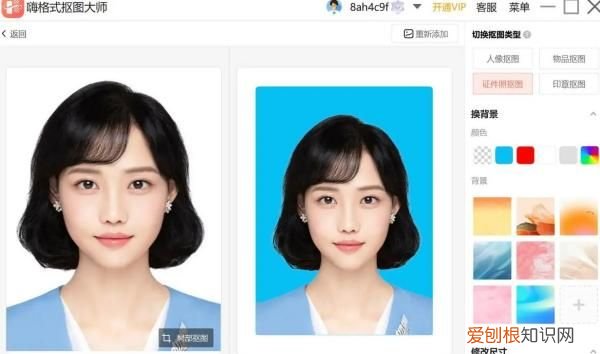
文章插图
是一款智能抠图软件,智能AI识别,一键自动抠图,精准细节处理,适用于电商、营销设计、日常生活、办公等各类场景,满足日常图片编辑需求,功能强大的一站式作图工具 。
如何用ps把照片变清晰度PS把一个模糊的图片处理清晰的具体步骤为:
1、打开“智能锐化”滤镜对话框,先看“基本”设置 。数量,设置锐化量,值越大,像素边缘的对比度越强,使其看起来更加锐利 。半径,决定边缘像素周围受锐化影响的锐化数量,半径越大,受影响的边缘就越宽,锐化的效果也就越明显 。
2、设置角度,为“移去”项的“动感模糊”项设置运动方向 。
3、设置对图像进行锐化的锐化算法,“高斯模糊”是“USM锐化”滤镜使用的方法;“镜头模糊”将检测图像中的边缘和细节;“动感模糊”尝试减少由于相机或主体移动而导致的模糊效果 。
4、再选择“高级”,“锐化”面板等同“基本”设置,阴影和高光设置面板相同 。
5、渐隐量,调整高光或阴影的锐化量 。色调宽度,向左移动滑块会减小“色调宽度”值,向右移动滑块会增加该值 。半径,控制每个像素周围的区域的大小,该大小用于决定像素是在阴影还是在高光中 。向左移动滑块是指定较小的区域,向右移动滑块是指定较大的区域 。
6、应用“智能锐化”滤镜,在“基本”面板上设置“数量”值为“200%”,加大锐化量,增强像素边缘的对比度,使图像看起来更加锐利;设置“半径”值为“10像素”,“移去”设置为“镜头模糊” 。
7、再选择“高级”,打开“阴影”面板,设置“渐隐量”值为“30%”,调整阴影的锐化量,保护图像暗部,以免锐化过度;设置“色调宽度”值为“80%”,控制阴影中间色调的修改范围,限制阴影光晕带的宽度;设置“半径”值为“20像素”,限定阴影像素数量 。
8、打开“高光”面板如法炮制,设置“渐隐量”值为“20%”,调整高光的锐化量,保护图像亮部,以免锐化过度;设置“色调宽度”值为“60%”,控制高光中间色调的修改范围,限制高光光晕带的宽度;设置“半径”值为“10像素”,限定高光像素数量 。
推荐阅读
- 蚂蚁庄园任务怎么做最快,蚂蚁庄园捐赠爱心要怎么样捐赠
- 怎么用苹果手机设置字体大小,苹果手机字体大小在哪里调节
- 电脑微信分身咋样设置,电脑微信分身怎么登录第二个微信
- 插图清单应该怎么生成,wps word插图索引怎么自动生成
- 两张合成一张应该怎么合成,怎么把两张照片合成一张照片微信
- 电脑配置怎么看,怎么样才能看电脑的配置
- 苹果手机怎么截图,怎么在苹果手机上截图
- 电脑上大括号怎么打,大括号在电脑上怎样扩大
- ps怎么操作,怎么才能用PS去皱纹


