插图清单如何自动生成
本文章演示机型:戴尔-成就3690 , 适用系统:windows10 , 软件版本:Word 2021;
在打开的word文档中找到要插入图片的位置 , 点击word上方的【插入】选项 , 选择下方的【图片】 , 在弹出的选项框中点击【此设备】 , 选择好图片后选择右下角的【插入】 , 将图片格式改为【紧密环绕型】 , 然后点击上方【引用】选项 , 选择下方的【插入题注】 , 在弹出的题注选项框中;
【插图清单如何自动生成,word如何自动生成插图清单目录】点击【新建标签】 , 在标签下方空白处输入如【图1-】 , 输入完成后选择【确定】 , 再次点击下方的【确定】选项 , 完成后可以看到图片下方出现了题注 , 再将表格中其他的图片插入题注后 , 在要生成插图清单的位置进行回车 , 点击上方【插入表目录】 , 对插入题注的格式进行修改后点击右下角的【确定】 , 即可看到已成功生成了插图清单 , 按【Ctrl】并单击可以访问该图片的链接;
本期文章就到这里 , 感谢阅读 。
word如何自动生成插图清单目录材料:WIN , XP;Word2013为例 。
Word自动生成插图清单具体步骤如下:
一、首先 , 打开word程序 , 将光标停在图片下面 , 然后首先添加相应的注释 。
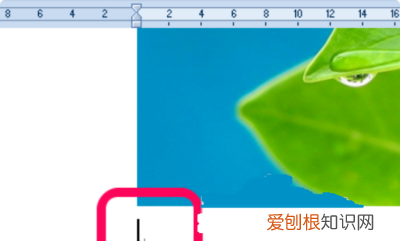
文章插图
二、其次 , 在程序主界面 , 点击“引用” , 点击“插入注释” , 点击“打开” 。
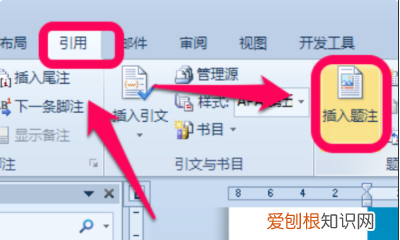
文章插图
三、然后 , 在“插入注释”对话框中 , 单击图片的说明并单击“确定” 。
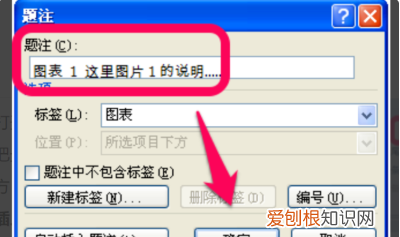
文章插图
四、图片的题注添加完成 。
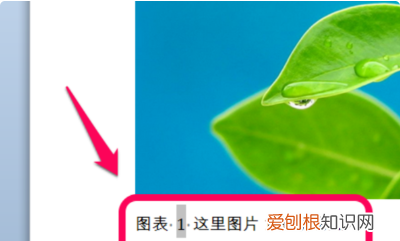
文章插图
五、插入图片目录并将光标放在插入图表目录的位置 。然后 , 单击“参照” , 选择“插入表目录” , 然后单击“打开” 。
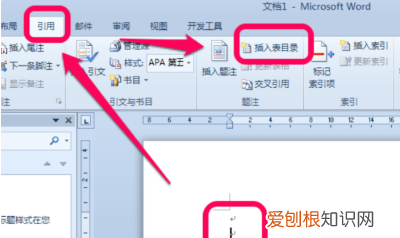
文章插图
六、然后 , 在弹出式图表目录的对话框中 , 调整一些基本设置并单击“确定” 。
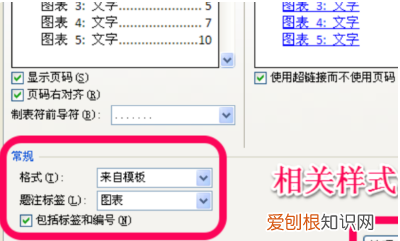
文章插图
七、最后 , WORD图片目录生成完成 , 问题解决 。
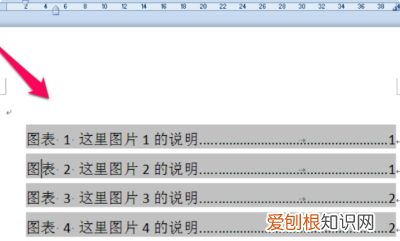
文章插图
word目录怎么生成一、首先 , 先打开word程序 , 将光标停在图片下方 , 先加上相应的题注 。
二、然后 , 在程序主界面上档点击“引用” , 点击“插入题注” , 点击打开 。
三、然后 , 在“插入题注”的对话框中点击图片的的说明 , 点击确定 。
四、然后 , 图片的题注添加完成 。
五、然后 , 插入图片目录 , 将光标停留在插入图表目录的地方 。然后 , 点击“引用” , 选择
“插入表目录” , 点击打开 。
六、然后 , 在弹出图表目录的对话框中 , 调整一些基础的设置 , 点击确定 。
七、最后 , WORD图片目录生成完成 , 问题解决 。
推荐阅读
- 微信验证消息咋样看全,如何查看微信好友撤回的消息内容
- 电脑切换窗口该怎么切换,电脑桌面怎么快速切换窗口的快捷键
- 花椒直播没声音了该如何调,直播间里没有声音是怎么回事啊
- 苹果手机回车键咋样打,苹果手机如何打回车换行
- 电脑的音量如何调大,电脑的声音大小设置在哪里设置
- 怎么把两张照片合成一张照片
- 华为nova9 SE发布,华为智选hinova9多少钱
- realme真我v3算不算一款好手机
- 苹果手机日历咋样设置,苹果手机怎么设置纪念日在桌面


