word怎么设置行高和列宽
我们在创建表格时,所有得行高和列宽都是固定的额,向表格输入内容时需要调整行高列宽,那要怎么设置那
打开一个word文档,插入一个表格
将鼠标移到需要调整行高的行线上,
当鼠标变成╪箭头时,向上或向下拉,即可调整行高
列宽也一样操作
当然,我们也可以选中需要调整的行和列,右击
找到表格属性,点击进入
进入行和列,设置即可
word里怎么调整行高和列宽 快捷键word调整表格的行高和列宽的方法如下:
工具/原料:联想y7000、Windows10、wps20198.0.2
1、打开word文档,插入一组表格 。
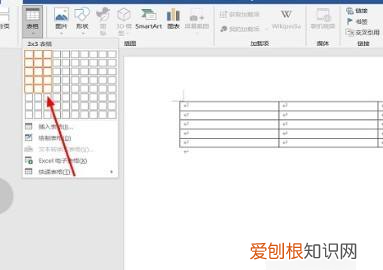
文章插图
2、点击这里的小图标,全选表格 。
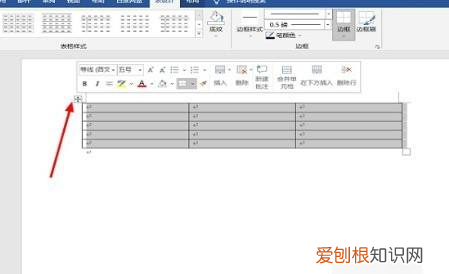
文章插图
3、右击图标,点击表格属性 。
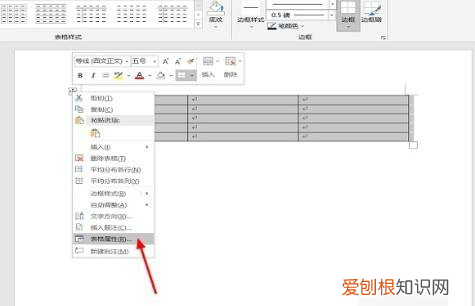
文章插图
4、打开行的设置页面,调整行的参数 。
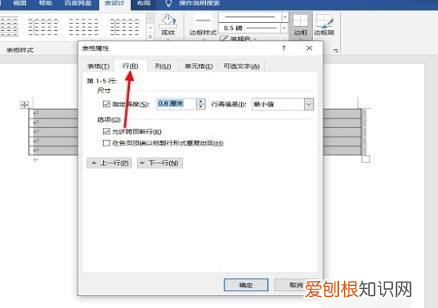
文章插图
5、最后打开列的设置页面,调整列的参数,点击确定即可 。
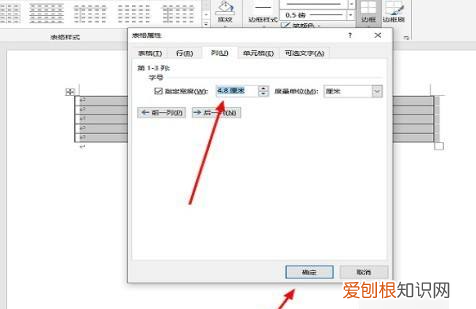
文章插图
word怎么设置表格列宽和行高Word设置列宽和行高的步骤如下:
操作环境:华硕天选 3、Windows 11、Word 2021 2108等 。
1、打开需要调整行高列宽的word文档 。

文章插图
2、右击需要调整行高列宽的表格 。
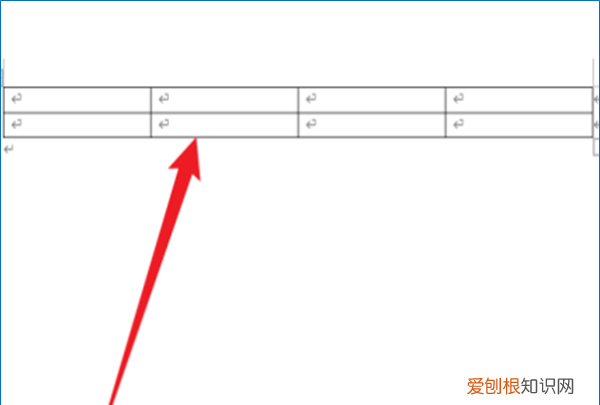
文章插图
3、点击右击菜单的表格属性 。
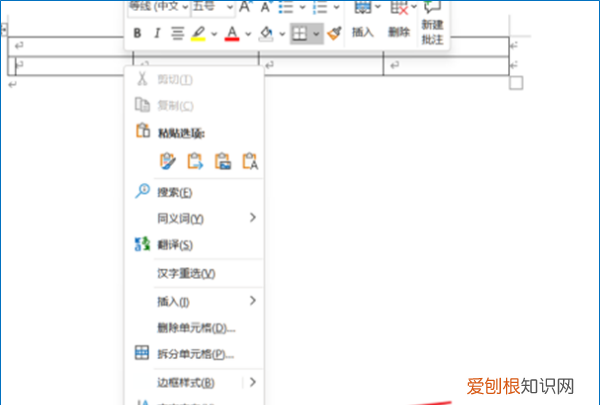
文章插图
4、点击表格属性界面的行选项 。
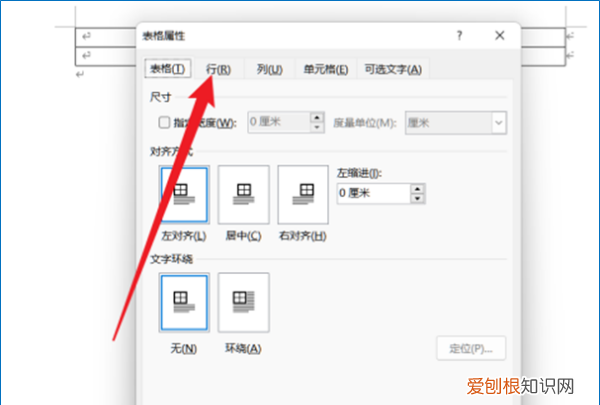
文章插图
5、勾选行界面的指定高度选项 。
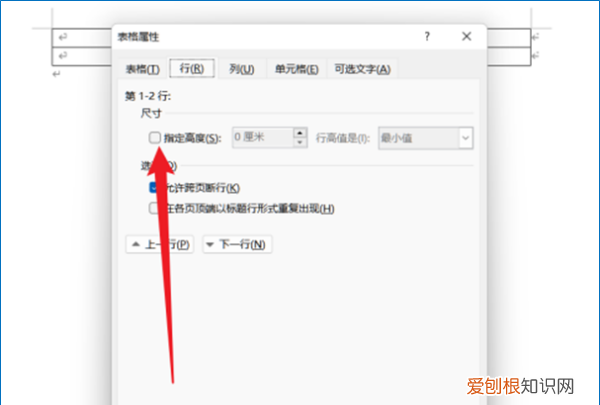
文章插图
6、设置行的大小 。
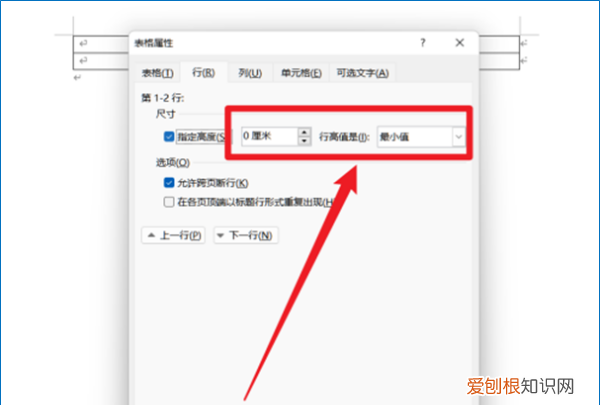
文章插图
7、点击表格属性界面的列选项 。
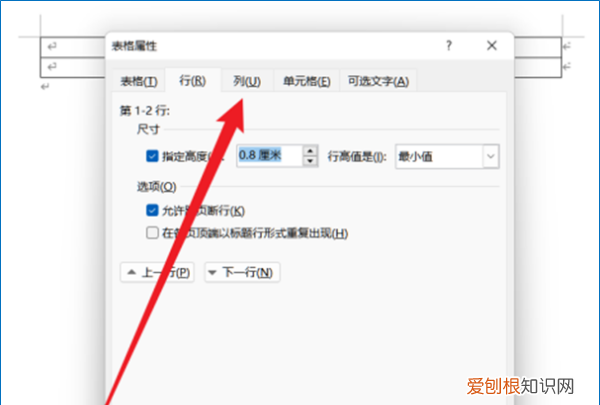
文章插图
8、设置需要的列宽 。
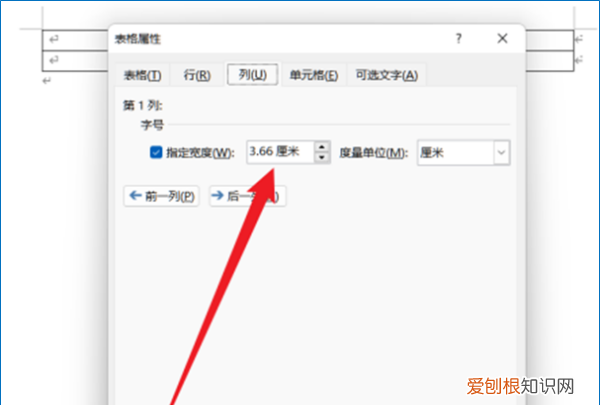
文章插图
9、点击界面的确定按钮完成调整 。
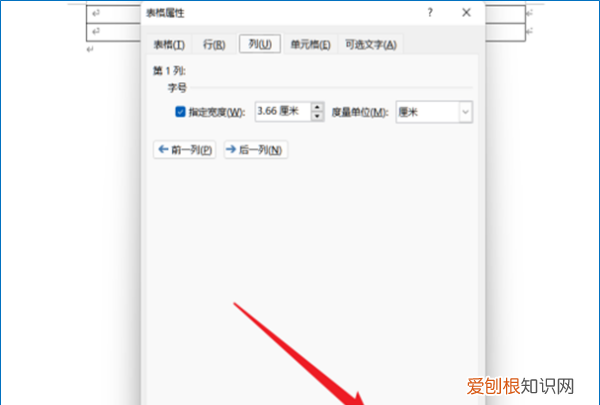
文章插图
word中设置行高和列宽我们在使用Word2010制作和编辑表格时,往往需要准确设置表格中行高和列宽的数值,那么下面就由我为您分享下设置行高和列宽的技巧,希望能帮助您 。
word设置行高和列宽的 方法 一
步骤一:打开Word2010文档,单击需要设置行高或列宽的单元格 。
步骤二:单击“布局”选项卡 。
word设置行高和列宽的方法图1
步骤三:单击“表”中的“属性”按钮 。
word设置行高和列宽的方法图2
步骤四:在“表格属性”对话框中单击“行”选项卡 。
word设置行高和列宽的方法图3
步骤五:选中“指定高度”复选框设置当前行高数值 。
word设置行高和列宽的方法图4
步骤六:单击“上一行”或“下一行”按钮选择当前行 。
word设置行高和列宽的方法图5
步骤七:单击“列”选项卡 。
word设置行高和列宽的方法图6
步骤八:选中“指定宽度”复选框设置当前列宽数值 。
推荐阅读
- 怎么做炸草鱼块,草鱼炸鱼块怎么做好吃又简单
- 怎么画换装娃娃,换装娃娃衣服怎么画
- 联合国六大官方语言分别是什么
- 如何使用电脑手写板,电脑手写板怎么安装使用
- 拼多多怎么注册第二个店铺,拼多多一个人如何开设二个店铺
- 男生对女生没感觉了怎么挽回,男朋友对自己失去了新鲜感怎么办
- 企业微信如何删除文件,企业微信群误发文件如何删除掉
- 行测逻辑和管综逻辑哪个难,行测逻辑关联词和逻辑内容
- QQ怎么关闭历史消息记录,qq群聊助手怎么关闭聊天记录功能


