电脑qq如何发邮件
【电脑qq如何发邮件,怎么用qq发邮件到别人的qq邮箱】本文章演示机型:联想小新air14(2021酷睿版),适用系统:Windows10,软件版本:QQ邮箱网页版;
打开QQ首页界面,将鼠标移至头像部分,找到【QQ邮箱】,点击进入【QQ邮箱】,单击中间的【登录到完整模式】,输入QQ邮箱独立密码并按下【enter】键,进入QQ邮箱完整模式之后,接着轻点左侧的【写信】;
进入写信编辑界面,点击【主题】下方的【添加附件】,找到要发送的邮件,然后选中右下方的【打开】,等待添加,再选择收件人,最后点击左下方的【发送】,即可发qq邮箱;
本期文章就到这里,感谢阅读 。
怎么用qq发邮件到别人的qq邮箱把QQ邮件发到别人的QQ邮箱去的操作如下:
下面步骤演示所用电脑QQ版本为:V9.6.7.28815
1、登陆电脑QQ以后,点开页面上侧的邮箱标志,如下图:
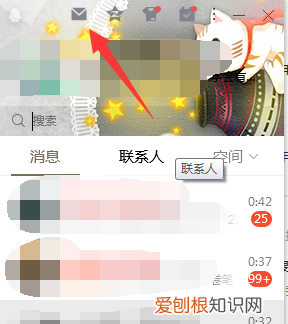
文章插图
2、点开以后会进入QQ邮箱,然后点击左上方的“写信” 。
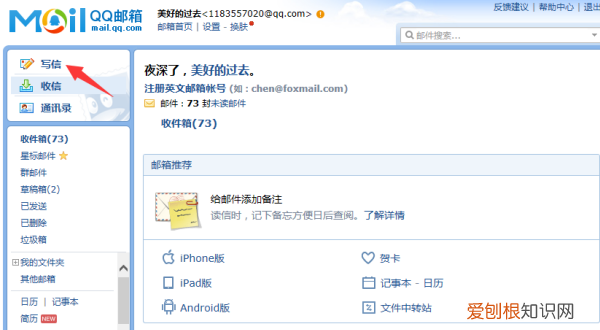
文章插图
3、在收件人后面的框里按“对方QQ号+@qq.com”的格式输入对方的QQ邮箱,然后在下方编辑好邮件 。
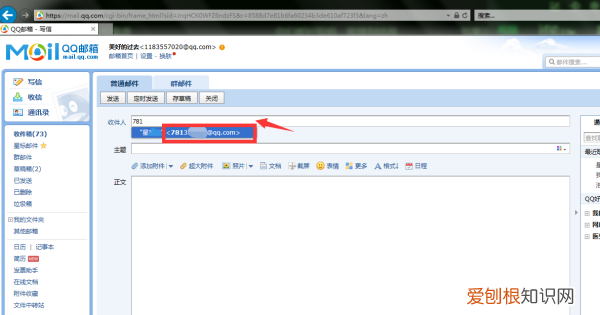
文章插图
4、填写完成以后,点击邮件填写右上角的发送即可 。
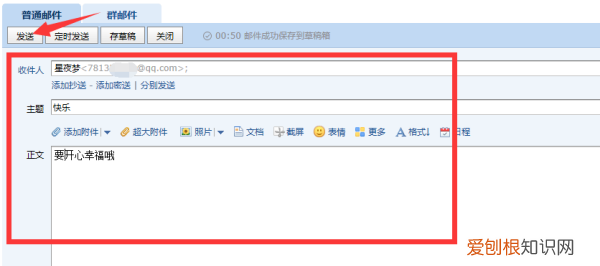
文章插图
电脑邮件怎么发邮件qq发邮件很简单,下面让我来用电脑QQ演示给你如何发qq邮件吧:
演示所用电脑QQ版本:9.7.3
1、打开电脑QQ以后,点击上方的邮箱标志 。如下图:
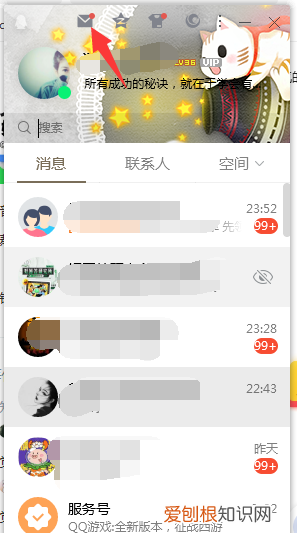
文章插图
2、这时候会打开QQ邮箱页面,点击左侧的“写信” 。
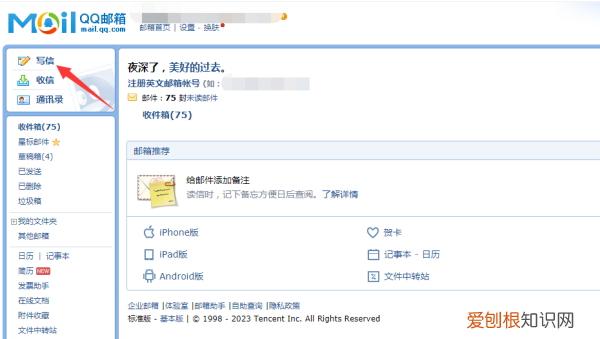
文章插图
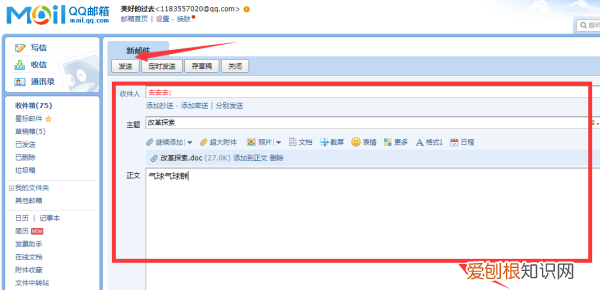
文章插图
温馨提示:如果有文件需要发,可以用主题下方的“添加附件”来实现哦 。
电脑qq怎么发文件到别人邮箱里电脑QQ发邮件到别人邮箱操作步骤如下:
操作环境:华为笔记本电脑MateBookXPro12代酷睿版,Windows11系统,百度浏览器最新版等 。
1、打开百度搜索QQ邮箱 。
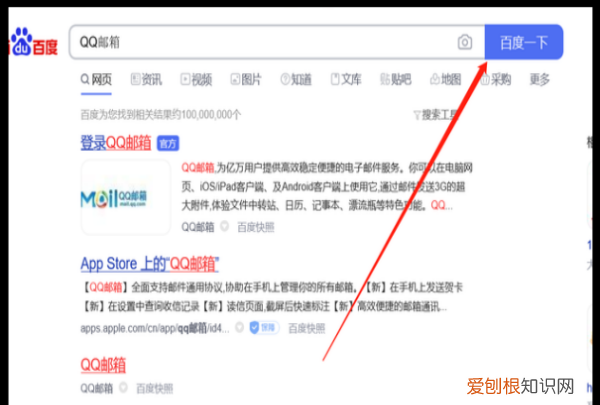
文章插图
2、找到QQ邮箱官网,点击进入 。
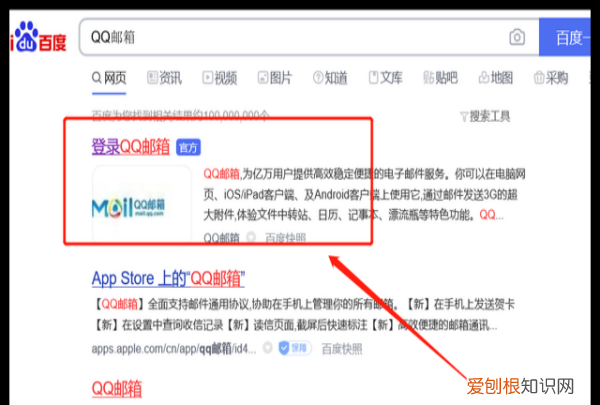
文章插图
3、输入QQ邮箱和密码,点击登录 。
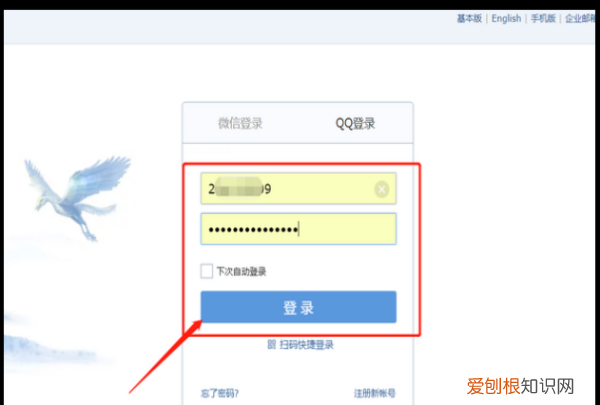
文章插图
4、然后进入QQ邮箱网页,点击左上角的写信 。
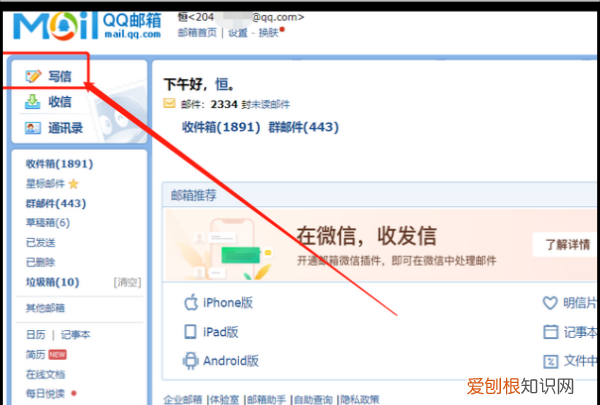
文章插图
5、接着进入邮箱的编辑界面,输入收件人的邮箱地址,可以直接输入邮箱账号,也可以在右侧的通讯录中查找,找到好友后,点击即可 。
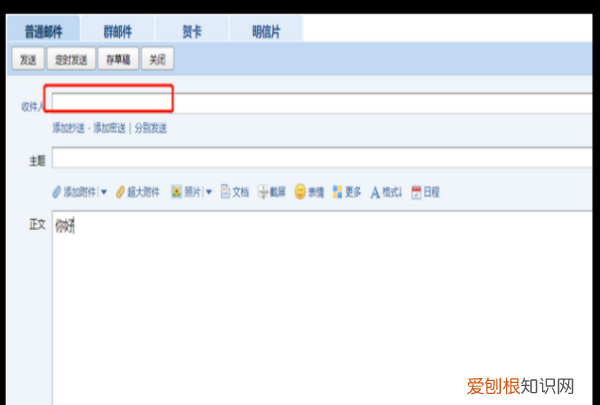
文章插图
6、输入主题 。
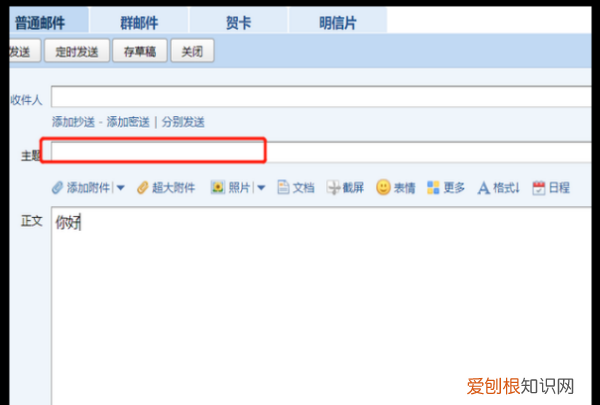
文章插图
7、接着输入邮件的正文 。
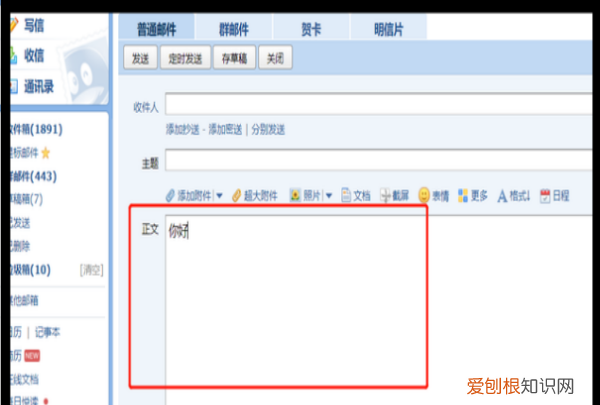
文章插图
8、点击发送 。

文章插图
9、邮件完成 。
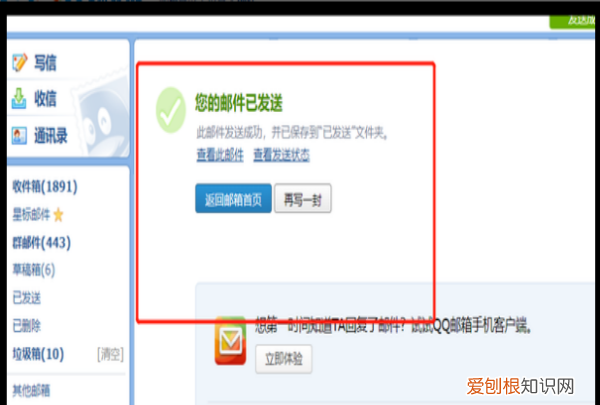
文章插图
电脑qq发邮件怎么发图片登陆邮箱号就可以发 。
推荐阅读
- ps历史记录应该要怎么调出来
- 兀怎么打出来电脑,π在电脑上怎么打出来
- 酷狗HD怎么加好友,酷狗音乐要怎样加好友
- 知乎该怎么删除回答,知乎的回答怎么删除不了
- 酷狗音乐要怎样识别,酷狗音乐怎样识别歌曲的名字
- 微博要怎么换头像,怎么换微博头像和名称
- 黑心菠萝是糖心不是烂心病,吃了黑心菠萝怎么办
- 银耳怎么泡营养不流失还能泡的快
- 林则徐在广州虎门销毁鸦片是几年


