ps画曲线的方法是什么
本文章演示机型:戴尔-成就3690 , 适用系统:windows10 , 软件版本:Photoshop 2021;
打开【ps】 , 点击ps主页左侧的【新建】 , 在弹出的新建小窗口中 , 设置好【宽度】、【高度】和【分辨率】等参数 , 点击右下角的【创建】 , 方法一、右击左侧的工具栏中【钢笔工具】 , 在弹出的选项框中 , 选中【自由钢笔工具】选项 , 接着在背景图层上进行绘制即可;
方法二、选择左侧工具栏中的【钢笔工具】 , 首先先在背景图层中任意点击一处 , 【新建工作路径】 , 接着再新建锚点 , 不过在新建锚点时 , 按住鼠标不要松开 , 将直接拖成曲线 , 按住【alt】键 , 鼠标点击新建路径的节点即可 , 来回操作即可绘制一条曲线;
本期文章就到这里 , 感谢阅读 。
ps怎么拉曲线调颜色在PS中 , 使用钢笔工具画曲线 。具体操作方法:
1、使用钢笔工具 。
2、工具属性选择路径 。
3、点下路径的起点 。
4、在另外一个点 , 点下铅笔工具不松 , 拉动路径调节杠杆 , 使之变换曲率 , 拉出要求的曲线 。
ps中如何画一条曲线一、利用画笔画曲线方法:
1、首先打开photoshop软件 , 然后打开或新建一张图片;
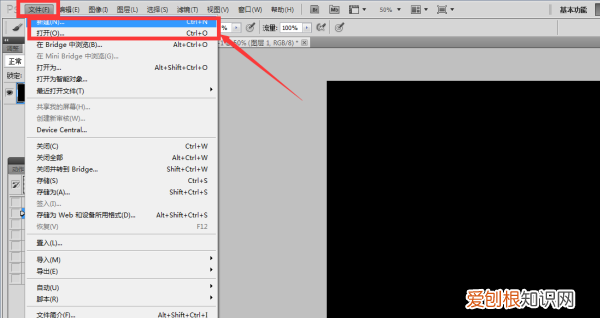
文章插图
2、然后在工具栏中选择画笔工具 , 下方可以调节画笔颜色;
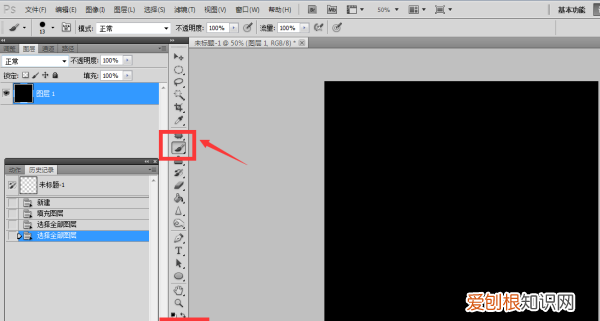
文章插图
3、选择你要画曲线的图层 , 然后就可以在图中画出你想要的曲线了 。
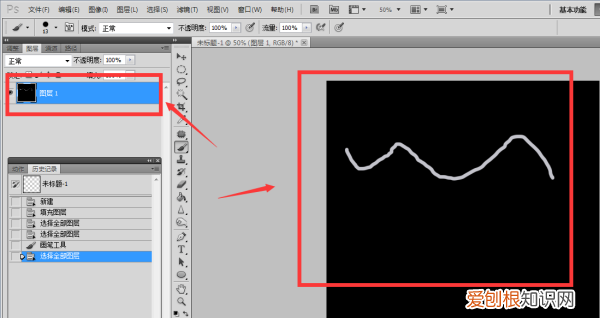
文章插图
二、利用钢笔工具画曲线的方法:
1、选择钢笔 , 选择第一个钢笔工具;
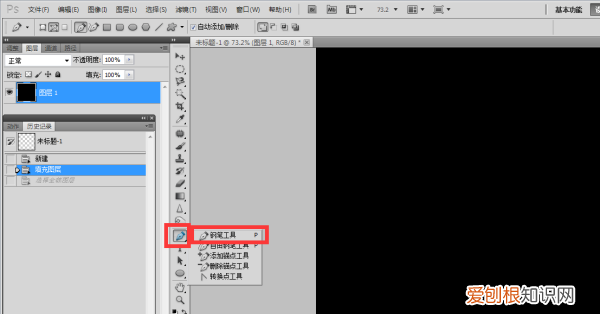
文章插图
2、在图中你想要画曲线的地方点第一个锚点;
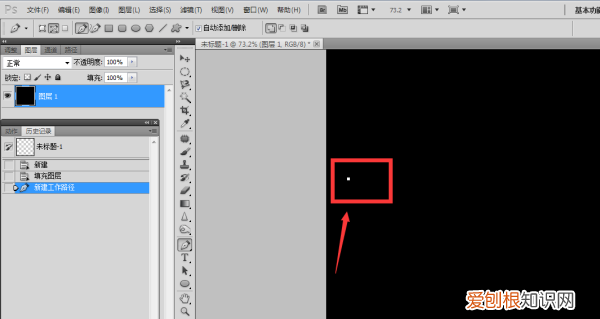
文章插图
3、点第二个锚点的时候点住不要松手 , 上下左右移动 , 选择你需要的弧度 , 然后松手;
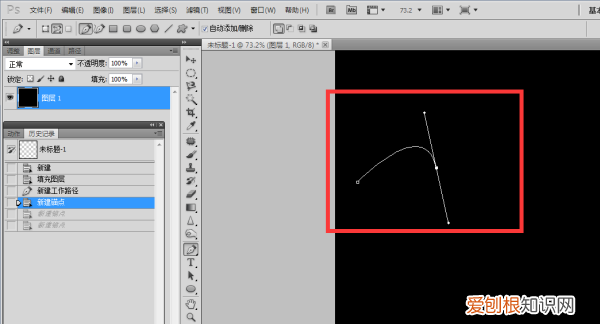
文章插图
4、以此类推 , 选出跟多的锚点;
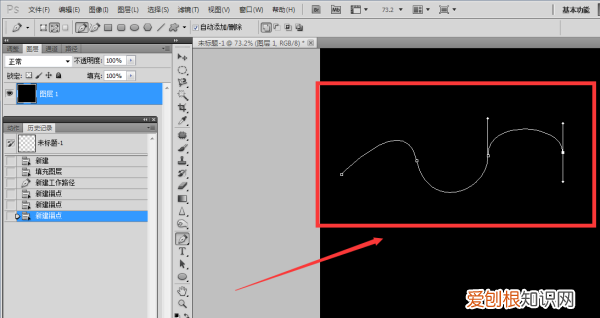
文章插图
5、然后在面板中点击路径;
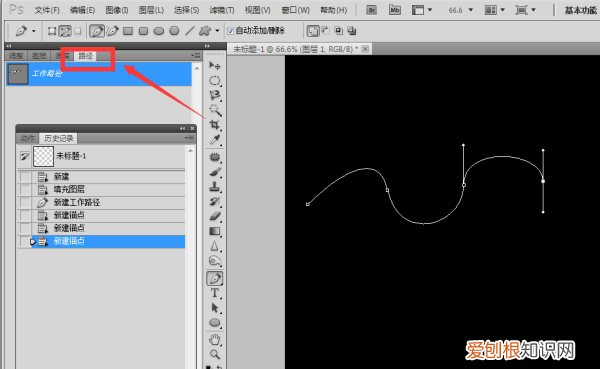
文章插图
6、在路径面板最下方找到描边工具 , 并点击;
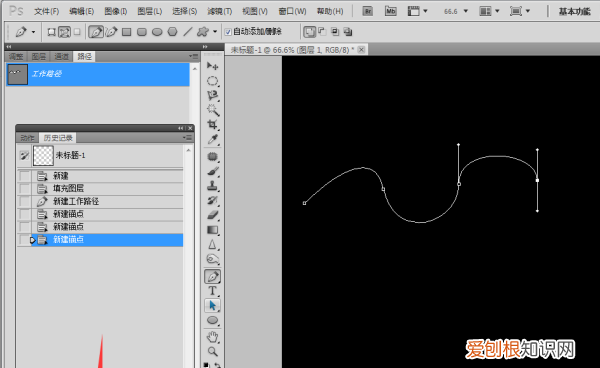
文章插图
7、点击后的就可以给你画的钢笔路径上色了 , 效果如下:
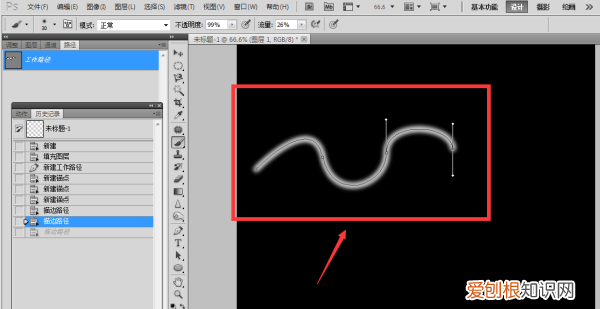
文章插图
备注:
1、钢笔描边的颜色用调整前景色来选择 。描边效果从画笔预设中调整 , 如图:
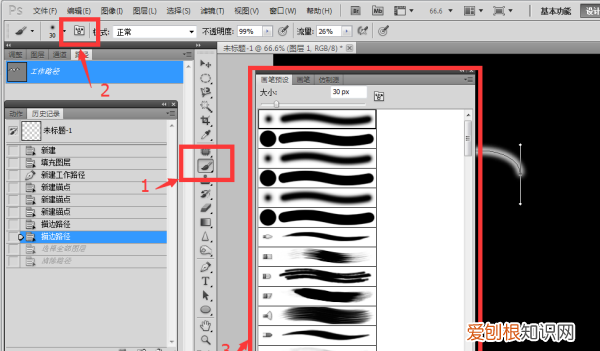
文章插图
【ps怎么拉曲线调颜色,ps画曲线的方法是什么】2、可以调节画笔的大小:画笔工具下 , 按着Alt + 鼠标右击 , 然后鼠标左右移动可以调节画笔的大小 , 上下移动可以调节画笔的硬度 。
ps里怎么画曲线虚线在通过PS进行作图的时候 , 可能会需要画曲线 , 下面就来讲讲ps怎么画曲线 。
推荐阅读
- 抖音里喜欢的作品要怎么样删除
- 吓人,现在心都砰砰的跳了,吓得心砰砰跳搞笑句子
- 中国世界自然遗产最多的地区西南
- 今年秋冬天流行咖啡色温柔又高级
- 清洗内衣大有讲究?这5个注意事项应记牢记什么
- 葱花饼的家常做法又松又软,葱花卷饼的做法和配方窍门
- 泡打粉和酵母粉有什么区别,能一起使用吗
- 美码鞋子尺寸对照表 鞋子尺寸对照表
- 6种毒性冷门的农作物 农村常见的5种含毒农作物


