如何批量修改文件名称及批量排序
在日常工作中给文件批量修改文件名称及批量排序也是会用到的,那么如何操作呢?
打开需要批量修改名称及排序的文件
ctrl+a全选
按F2键,注意看图片变化
给第一个文件命名,这里改为文件
修改结束后回车,看一下之后的变化 。文件名称已修改,并且出现序号排序自动排序!
如果在操作中出现失误,可以按Ctrl+Z进行撤销,重新修改即可!
如果只想排序不想修改文件名,可以Ctrl+a(全选)---F2---在文件名最后输入空格---回车
这样文件会根据序号排序啦!
希望对大家有所帮助,欢迎你们关注我,我也可以根据大家的要求及时更新文章的!
如何批量修改不同文件名文件批量重命名从1001开始命名的方法:
步骤1,打开安装好的批量重命名软件,点击【添加文件】按钮将需要重命名的文件一次性的添加到软件中 。添加成功后可以在软件右边看到文件名称 。

文章插图
步骤2,然后就是批量重命名的设置环节,命名方式选择“自定义”;新文件名右边留空,不填写;编号设置里起始设置成1001,增量设置成1,位数设置成4 。这时候可以在右边预览到新的文件名称从1001递增开始 。

文章插图
步骤3,如果对预览的新文件名没有疑义,就点击【开始重命名】按钮,启动批量重命名操作,当软件提示“重命名成功”的时候说明操作完成 。

文章插图
步骤4,查看重命名后的文件可以看出,新文件名称是从001开始排序的 。

文章插图
批量重命名文件夹文件批量重命名并排序的方法:
步骤1,下载优速文件批量重命名工具后安装打开,点击【文件夹重命名】功能进入下一步 。
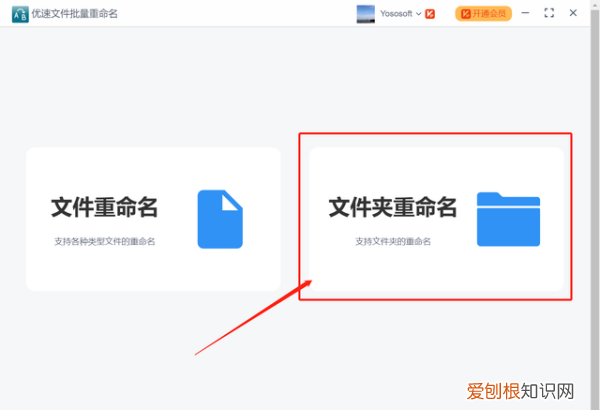
文章插图
步骤2,点击【添加文件】按钮,将需要重命名的文件夹导入到软件中,下一步进行设置 。
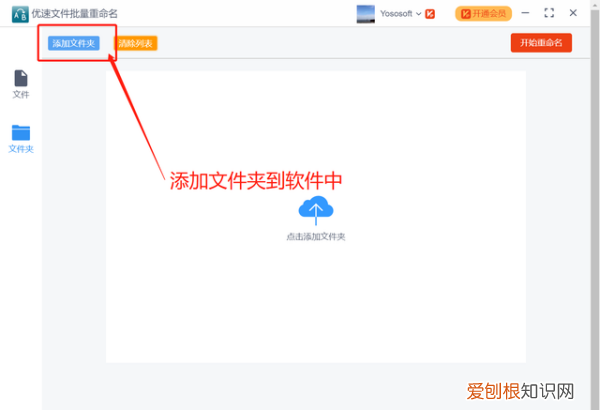
文章插图
步骤3,命名方式选择“自定义”(方式有五种,根据自己的需求选择);然后输入新文件名称(也可以不输入);最后进行编号设置,起始是第一个文件夹的数字编号,增量是后一位编号增加的值,位数是编号一共几位的意思(001的位数是3) 。可以在右边预览新文件夹的名称 。

文章插图
步骤4,这没有问题后点击添加右上角【开始重命名】按钮,启动软件程序,当提示“重命名成功”的提示框说明批量修改完成 。
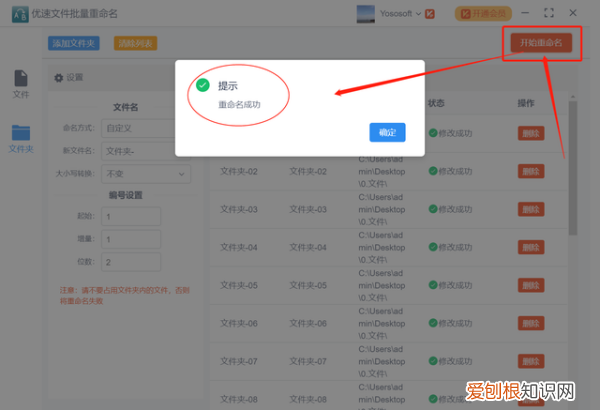
文章插图
步骤5,通过对比可以看到,修改后的文件夹名称很规范,采用“名称+编号”的方式进行命名 。

文章插图
如何批量修改文件名称序号批量修改文件名并排序的方法:
步骤1,电脑下载工具软件后双击安装打开,点击软件中间的大方框或者【添加文件】按钮,将需要修改名称的文件全部添加到软件中 。
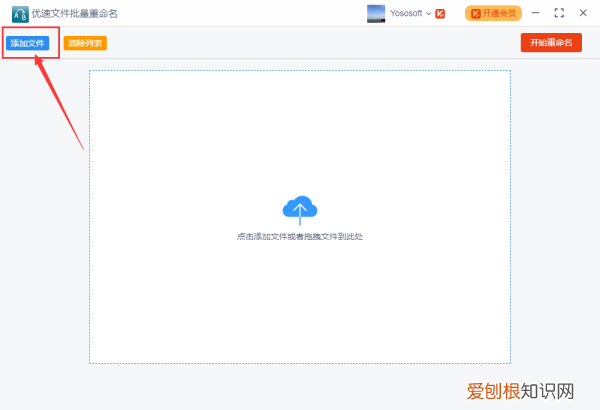
文章插图
步骤2,随后在软件左边进行设置,命名方式选择“自定义”方式;然后在下一栏输入新的文件名;最后在下面进行编号(排序)设置,起始是第一个排序编号,增量是后一个编号增量的量,位数设置排序编号一共几位数(不够的话用0凑) 。右边可以随时预览到新文件的名称 。
推荐阅读
- 炒冬瓜清淡爽口比肉还好吃
- 元气骑士怎么换账号,元气骑士如何切换账号
- 怎么拧开盖子,罐头瓶怎么打开简单
- 怎么录制微信聊天记录,微信聊天记录自动录屏
- 戴尔电脑如何重装系统win10,戴尔电脑重装系统按哪个键
- 怎么用PS的消失点滤镜清除杂物
- 快手极速版怎么刷,快手极速版怎么自动刷视频
- word表格如何添加续表,WORD文档中续表怎么设置
- 红烧狮子头最简单做法,红烧狮子头的制作方法及步骤


