ps如何给文字对齐
有些文字用手对齐比较麻烦 , 可以使用ps的对齐功能 , 如何操作且往下看 。
在ps的工作区输入第一行文字 。
然后再输入第二行文字点击确定 , 此时会看到两行错开的文字 。
接着按住ctrl将两行文字的图层选中 。
此时点击工具栏上的移动工具会看到对齐功能已被激活 。
此时直接点击左齐标志 。
就会看到文字已经对齐了 。
photoshop如何移动文字以2019 PS示例操作步骤如下:
1、首先打开PS软件 , 放入需要添加文字的图片 。
2、接着用文字工具 , 在任意位置输入需要的文字内容 。
【ps如何给文字对齐,photoshop如何移动文字】3、然后右侧图层面板 , 按shift键同时选中需要对其的图片以及文字图层 。
4、接着上方工具栏选择需要的垂直居中对齐 , 以及其它需要的对齐方式 。
5、然后文字就会自动根据对齐方式调整位置 。
ps怎么让文字上下对齐

文章插图
在使用PS排版的过程中 , 经常需要将图层对齐或者将对象对齐到画布 , 那么PS怎么对齐呢?
比如现在打开的这个文档里有三个图层 , 先来执行一下三个图层的对齐 , 按住【ctrl】键依次点选三个图层 , 或者选择了上面第一个图层后按住【shift】键 , 再选择最下面的图层 , 即可选中需要进行对齐操作的图层;
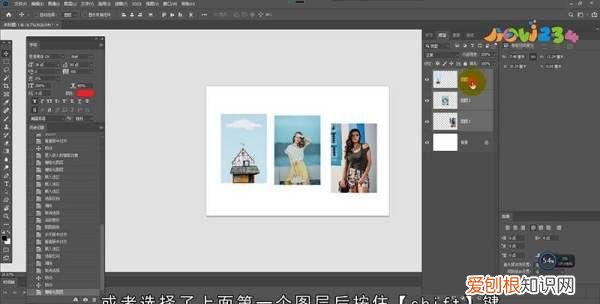
文章插图
注意一下 , 在PS中执行对齐操作必须是在【移动工具】状态下 , 切换到【矩形选框】、【套索】、【魔棒】等工具时 , 上方是没有对齐按钮的 , 只有切换到【移动工具】对齐按钮才会出现 , 比如选择第一个按钮【左对齐】 , 则三个图层会自动对齐到左边的第一个图层;
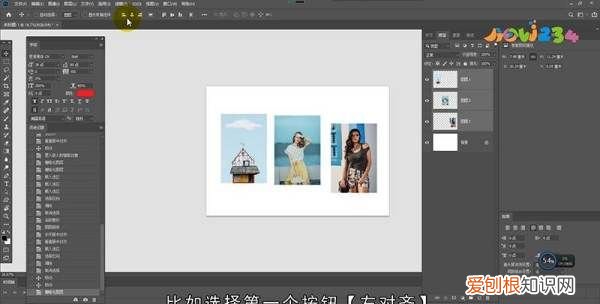
文章插图
如果想要三个或多个图层均匀分布 , 则可以使用【垂直分布】和【水平分布】 , 接下来看一下单个图层怎么快速对齐到画布 , 将图层2、图层3和背景图层全部隐藏 , 选择图层1 , 此时我们发现上方的对齐按钮是不可用的 , 然后直接按ctrl和A全选 , 就可以使用上方的对齐按钮了 , 此时可以将选择的图层与画布进行各种对齐 。
ps文字怎么上下对齐1、打开photoshop软件 , 新建一个画布 , 此时就会看到一个空白的画布 , 如下图
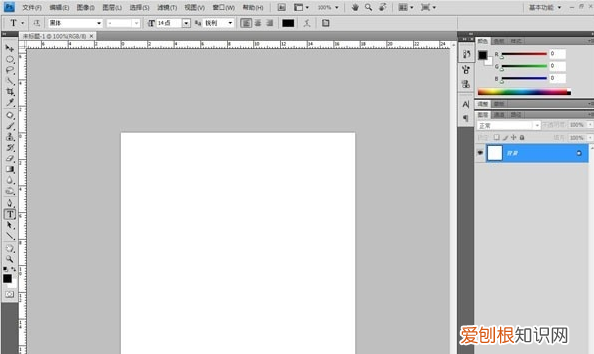
文章插图
2、在打开的photoshop软件里 , 找到工具栏 , 选择文字工具
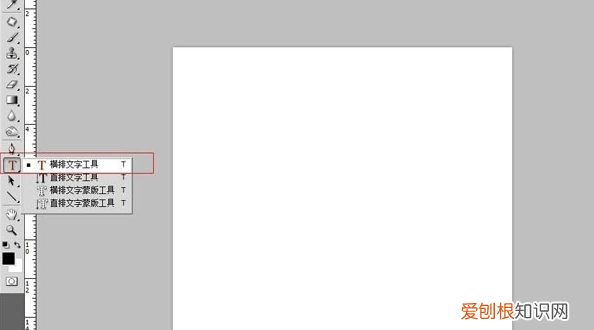
文章插图
3、选择文字工具之后 , 在空白的画布上单击鼠标 , 出现闪动的光标后 , 输入自己想要表达的文字 , 这里我就随便的输入两行
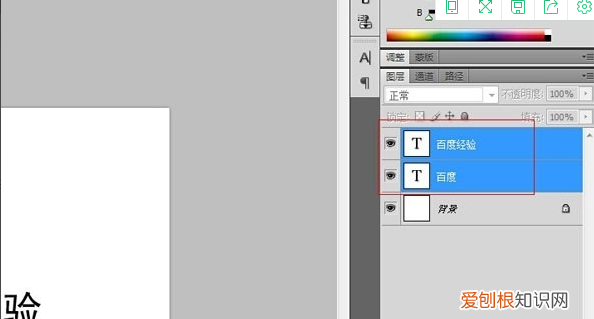
文章插图
4、此时 , 我们要到图层面板上 , 选择我们刚刚输入文字的两个图层 , 如下图所示
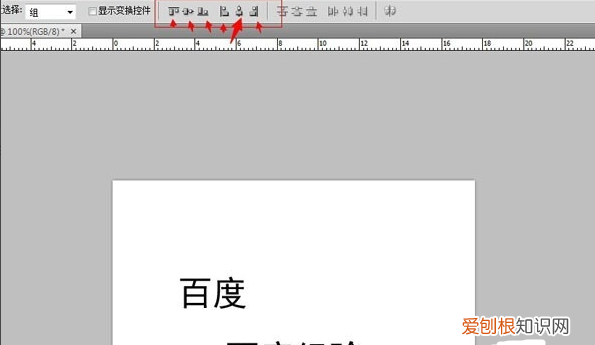
文章插图
5、然后 , 看到菜单栏上 , 有几个小小的图标 , 这些图标就可以让我们的字体或者图片 , 居中 , 居左 , 底部 , 顶部对齐 , 如下图
推荐阅读
- word中如何做饼状图,word文档如何插入饼状图
- 使命召唤战区手游中文版下载,使命召唤手游怎么设置中文语音包
- 为什么不能用一字取名,为什么不能用宸字取名
- 优酷怎样投屏,优酷怎么投屏到电视上不收费
- 怎么看手机系统版本,要怎样才能看手机的系统
- 如何在抖音里开通橱窗,抖音怎样右下角复制链接
- nef格式的照片要怎样打开
- 电脑要如何才能共存两个窗口,电脑怎么让两个窗口同时存在
- 解决啤酒肚的方法


