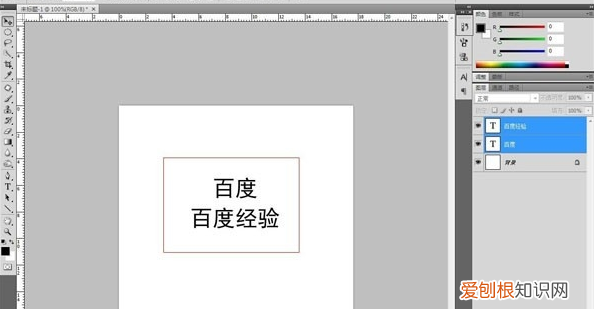
文章插图
6、如下图 , 选择了一个居左的对齐方式 , 上面还有很多的对齐方式 , 操作的时候 , 多试试 , 就会得到很多你想要的效果!
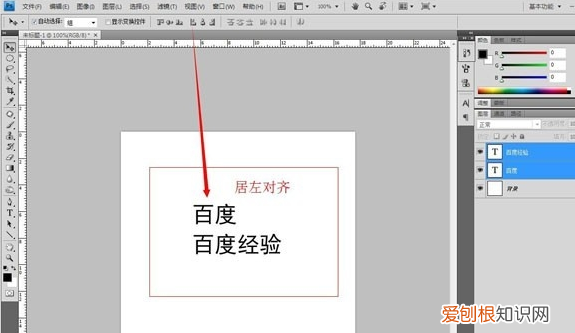
文章插图
扩展资料:
PS文字处理方法技巧
1、一键转成3D字体
PS的3D效果目前是越来越强的 , 当然字体转3D的功能还是很早就有了的 , 比如“明信片”效果 , 在图层面板选中文字图层 , 选择菜单栏的“3D>从图层新建网格>明信片”(PS:还有很多预设 , 比如酒瓶、金字塔、球体等等 , 感兴趣的小伙伴们可以去动手尝试下) , 此时的文字就已经是在三维空间了 , 有景深 , 有长宽高 , 坐标轴为(x , y , z)了 , 如图所示:

文章插图
2、点、段文字切换+水平、垂直切换
在PS中自然输入文字时 , 选择文字工具后 , 鼠标单击画面一下 , 输入的即是点文字;而鼠标单击同时拉出文字框的就是段落文字 , 而两者之间也是可以相互转换的 , 只需在文字工具选中状态下 , 右键点击文字 , 在下拉菜单中即有转换选项 , 如下图所示:
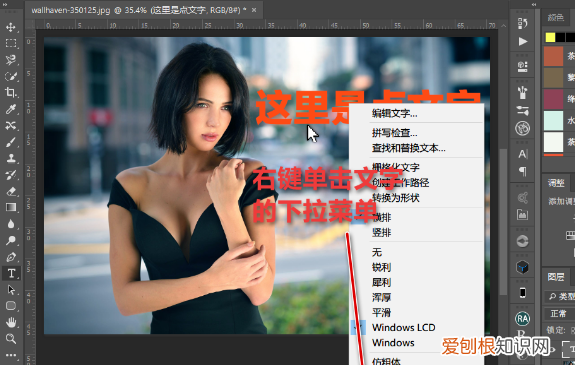
文章插图
3、快速为文字填充颜色
文字输入后 , 为其填充颜色的方法很多 , 比如可以在输入文字的时候就设置好字体颜色 。当然 , 也可以输入后利用键盘快捷键“Alt+删除键”填充前景色 , 或者“Ctrl+删除键”填充背景色 。又或者可以双击文字图层 , 为它添加“颜色叠加”的图层样式 , 如下图所示:
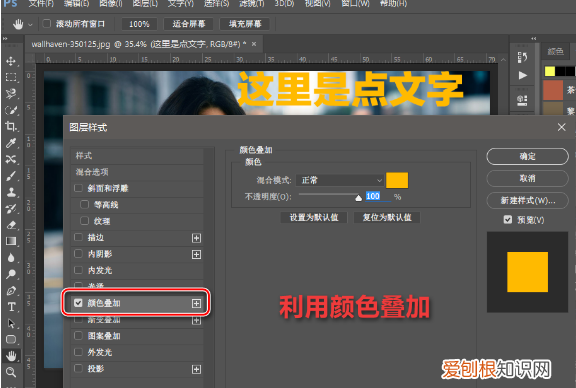
文章插图
以上就是关于ps如何给文字对齐 , photoshop如何移动文字的全部内容 , 以及ps如何给文字对齐的相关内容,希望能够帮到您 。
推荐阅读
- word中如何做饼状图,word文档如何插入饼状图
- 使命召唤战区手游中文版下载,使命召唤手游怎么设置中文语音包
- 为什么不能用一字取名,为什么不能用宸字取名
- 优酷怎样投屏,优酷怎么投屏到电视上不收费
- 怎么看手机系统版本,要怎样才能看手机的系统
- 如何在抖音里开通橱窗,抖音怎样右下角复制链接
- nef格式的照片要怎样打开
- 电脑要如何才能共存两个窗口,电脑怎么让两个窗口同时存在
- 解决啤酒肚的方法


