ppt链接怎么插入
演示机型:SurfaceGo2,适用系统:Windows10,软件版本:WPS2019 。
打开【ppt】,找到想要插入链接的页面,然后选中想要插入链接的文字,点击【右键】 。
在下拉菜单的最后一个选项中,找到并点击【超链接】,然后在蹦出来的窗口中,找到并且选中你想要链接的内容,点击【确定】 。
这时我们会发现文字的颜色发生了改变,这就说明我们插入超链接成功了,如果我们在放映时点击这个文字,那么就会打开我们链接的内容 。
wps幻灯片怎么添加超链接wps中如何在PPT中添加超链接,这个我有经验,下面分享一下具体的操作步骤:
1、新建一个ppt,在新建页面可以录入一些内容,如下图 。
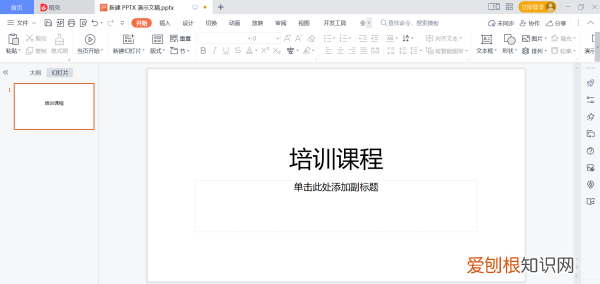
文章插图
2、将鼠标放入我们输入内容的位置,找到”输入“下方的”超链接“ 。
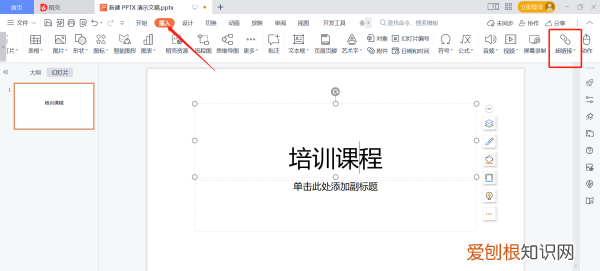
文章插图
3、点击超链接跳出插入超链接的页面,在这个页面中我们可以根据自己的需要选择是插入网页还是文件 。
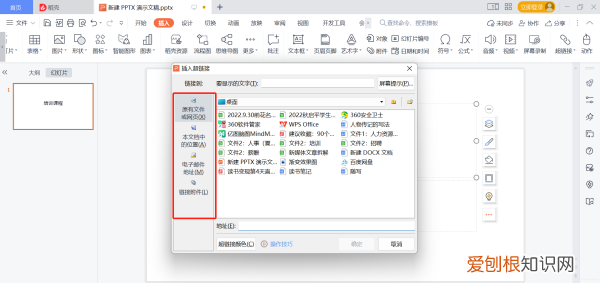
文章插图
4、这里我以插入文件为例,选中电脑中的文件,然后点击确定就可以完成超链接设置了 。
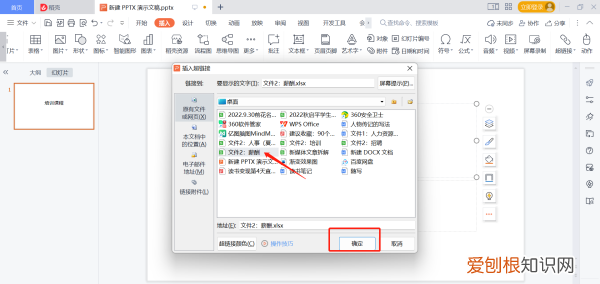
文章插图
以上就是在PPT中添加超链接的具体操作方法,希望对您有帮助~
ppt怎么加超链接1、在PPT页面,点击需要插入超链接的文本,点击工具栏的插入选项 。
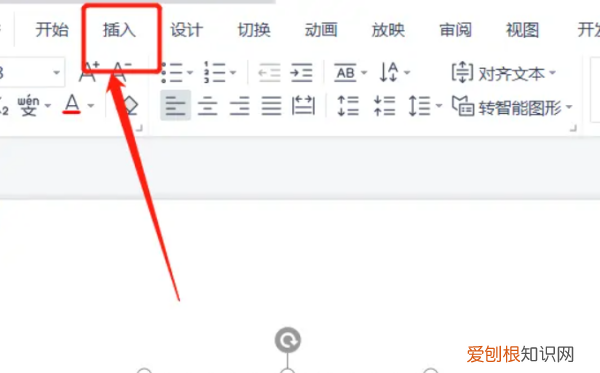
文章插图
2、在插入选项下点击右侧的超链接 。
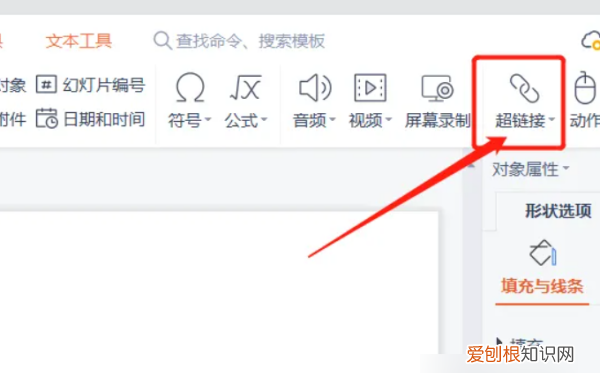
文章插图
3、在超链接下点击文件或者网页 。
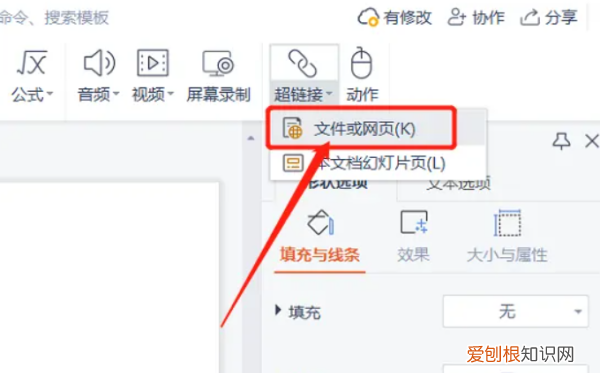
文章插图
4、选择要插入的超链接文件,可以设置超链接的颜色,点击确定 。
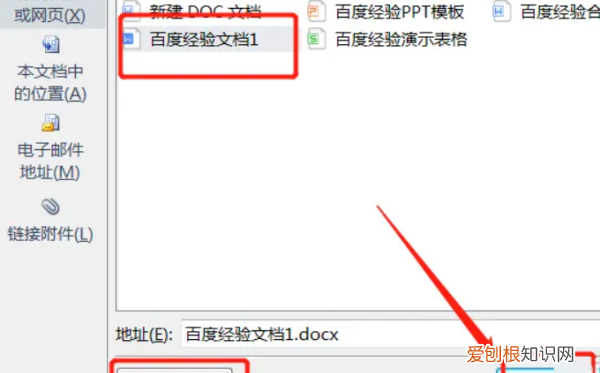
文章插图
5、即可在ppt中插入超链接,点击超链接即可跳转 。
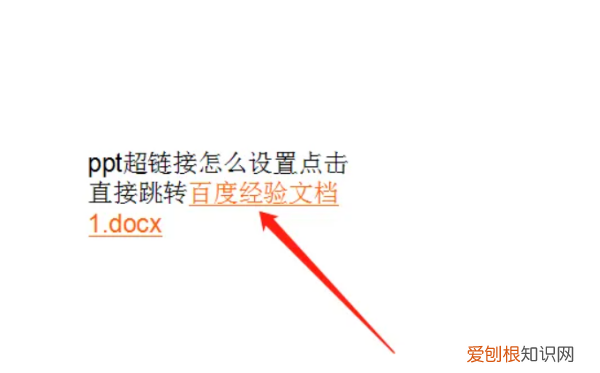
文章插图
如何在ppt中添加链接文件材料/工具:PPT2010
1、打开需要添加超级链接的PPT文档
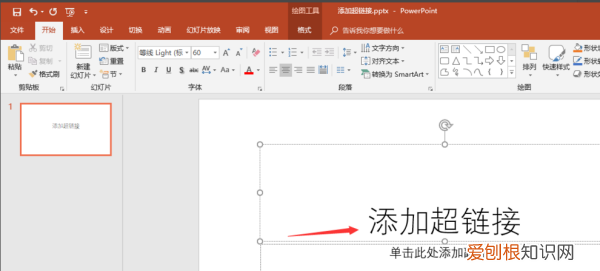
文章插图
【ppt链接怎么插入,wps幻灯片怎么添加超链接】2、选中需要添加超级链接的文字,点击右键会看到超链接选项
3、打开超链接窗口后,这里选择网页连接,在地址的地方输入网址,然后点击确定 。
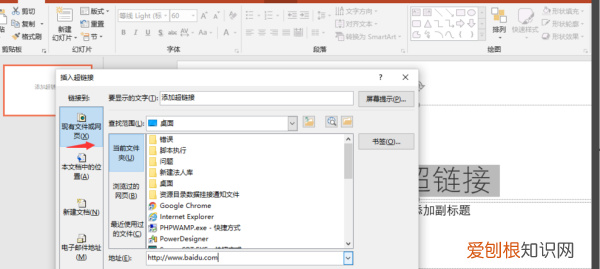
文章插图
4、再次回到PPT文档可以看到要添加超链接的文字已经变为蓝色,当鼠标放上去的时候会提示按ctr键点击可以直接打开连接
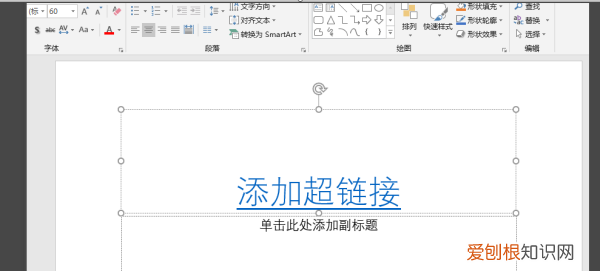
文章插图
5、选择要添加连接的文字,打开超连接窗口,选择本文档中的位置即可 。
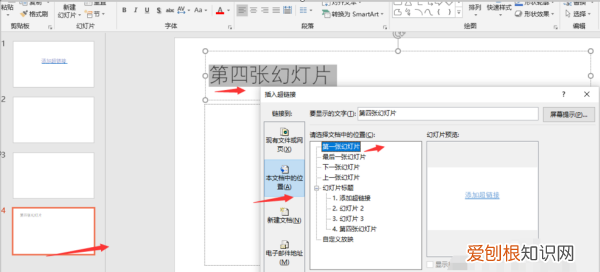
文章插图
5、添加完成后,播放幻灯片,点击第四张幻灯片中的超连接
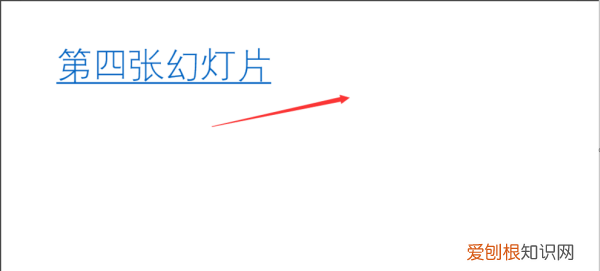
文章插图
6、可以直接跳转到第一张幻灯片 。
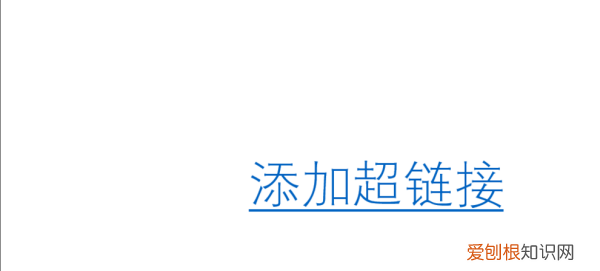
文章插图
如何在PPT中加入文件在ppt中加入文件链接的方法如下:
1、首先打开ppt,然后点击插入;
推荐阅读
- 家暴包括什么方面,如何判断有家暴倾向的人
- 蒋来富是什么电视剧,油菜花香电视剧故事情节
- 怎么把孩子照片做成卡通头像,真人照片变成卡通动漫头像小技巧
- 草莓晶哪些人不能戴
- 西式羊肉汤的做法,砂锅羊肉汤的家常做法窍门
- 宝沃bx5怎么启动
- QQ可以如何建群
- ps反选怎样弄,ps怎么反选选区
- 怎么删除58同城帖子信息,手机上58应该怎样删除发布


