cdr中该怎么转换psd
本文章演示机型:戴尔-成就5890,适用系统:windows10家庭版,软件版本:CorelDRAW 2021;
Photoshop 2021,打开需要转换为PSD格式的CDR文件,选择【窗口】-【泊坞窗】-【对象】,打开【对象】面板后点击【图层1】前的三角形展开所有图层,这里可以看到图层1中总共有七个对象,CDR转换为PSD的时候,很多小伙们都会遇到过图层合并到一起了的情况,这种情况,是因为在导出前没有给CDR图形分层导致的,连续点击下方的【新建图层】按钮新建出六个图层,然后将【图层1】中的对象拖拽到新建的图层中;
给每个对象都分配一个新建的图层,确保每个图层中都只有一个对象,然后点击左上角的【文件】,选择【导出】,或者直接按Ctrl+【E】进入【导出】界面,选择文件保存位置后修改文件名,保存类型选择【PSD】,然后点击右下角的【导出】进入【转换为位图】界面,勾选【保持图层】后点击【OK】完成导出,最后,导出的PSD文件拖拽到PS软件中打开,在图层面板中可以查看所有的图层;
本期文章就到这里,感谢阅读 。
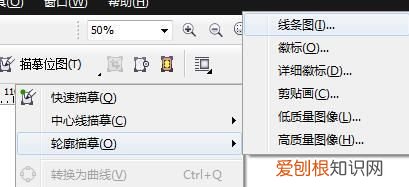
文章插图
没有cdr这个软件但是想打开一个ps文件要矢量分层的有谁能帮我转换一下【cdr中该怎么转换psd】cdr是矢量图,而且CDR软打不开PS文件的,只能PS打开PSD格式的文件,如果是cdr文件的话只能在cdr里转成PDF格式的,然后在PS里打开,打开后也不是分层的,也不是矢量的了 。如果想要矢量分层的话,就只能用CDR软件打开后,然后转成AI格式的文件,在AI软件里打开,你什么图片啊,或者是文字什么的,只能一个个的拖到PS里去,那样的话就是分层的智能对象了,智能对象的好处就是无论你的PS文档大小放大到多大这个只能对象图都不会模糊的 。
推荐阅读
- 授课形式分为哪几种 授课方式有哪些
- 可适当饮用这几种茶,帮助“活血化瘀”
- 自制家庭版烤箱烤鱼简单易学 怎么用烤箱烤鱼
- 笔记本数字键盘怎么用 笔记本数字键盘
- 对联如何区分左右 对联左右哪个是上联
- 云南石灰原石,云南石灰膏厂
- 花岗岩石材颜色组合 花岗岩石材颜色差异的原因分析
- 以温暖拥抱,探索“COMICO”中秋秘境!
- 花卉丹顶红如何养殖 丹顶红花怎么养殖


