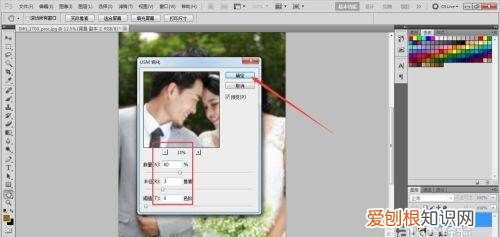
文章插图
请点击输入图片描述
4
【PS如何把马赛克变清晰,ps怎么把马赛克图片变清晰】第四步,接下来我们想使用的滤镜照亮边缘,那么首先我们先把这个图层进行去色的处理,如图所示,我们在图像--调整--去色命令,这样我们的照片就变成了黑白色了,有利于我们区分明暗度 。
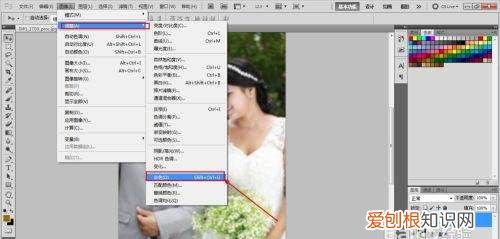
文章插图
请点击输入图片描述
5
第五步,那么然后我们要把图层变的感觉清晰的话需要使用高反差保留,如图所示,在滤镜--其他--高反差保留,看一下图片的效果,这些数值都是可以修改的 。

文章插图
请点击输入图片描述
第六步,一开始我调整的数值是20,当时感觉图层效果并不明显所以我再次执行了一次高反差保留,如图所示,这个时候我们数值参数设定为60,

文章插图
请点击输入图片描述
第七步,处理好以后,我们发现图像是清晰了点,但是变成黑白了不行呀 。所以在图层混合模式里边我们可以设置一下图层直接的模式,点击一下图层模式的小三角,在里边找到叠加模式,如图所示 。混合模式调整可以多尝试一下其他的效果 。
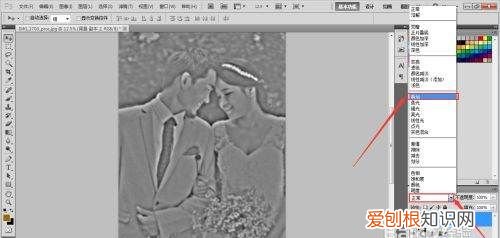
文章插图
请点击输入图片描述
第八步,接下来在对图层的对比度进行调整,在图像--调整--亮度对比度里边对这个图层的对比度参数进行进一步的调整

文章插图
请点击输入图片描述
第九步,如图所示,在亮度参数设置对话框设置为+3,对比度设置为+28,同样道理这些数值是我感觉图像调整的效果而决定的,各位朋友可以感觉自己的实际情况进行调整,数值仅供参考 。
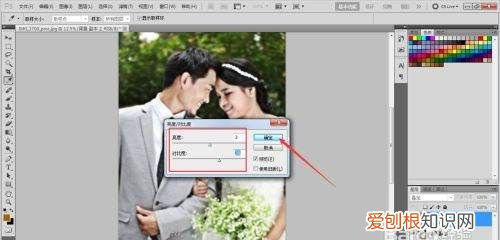
文章插图
请点击输入图片描述
第十步,再次执行软化命令,这次执行USM锐化的时候我们的数值设置大一点,如图所示,数量101 半径像素4个单位 阀值 50个数值,具体朋友们的数值看效果而决定 。
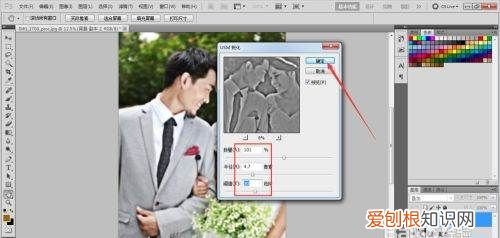
文章插图
请点击输入图片描述
第十一步,接下来我们在通道面板里边找到对比度比较明显的一个通道,我找了一下蓝色通道相对而言还是图层还是比较清晰明显的,那么我就决定对这个蓝色通道进行调整 。
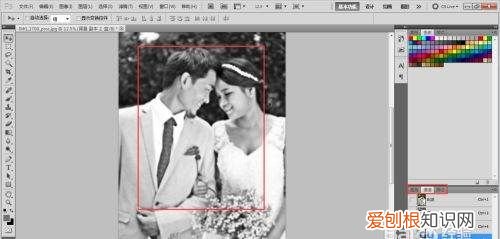
文章插图
请点击输入图片描述
第十二步,调出滤镜库,我想使用的是滤镜中的照亮边缘工具,滤镜中没有这个命令所以要在滤镜库中来选择调出这个命令,具体命令的路径如图所示 。这就需要我们度滤镜工具有熟悉的了解以便于我们想要什么效果就直接找到相应的滤镜 。
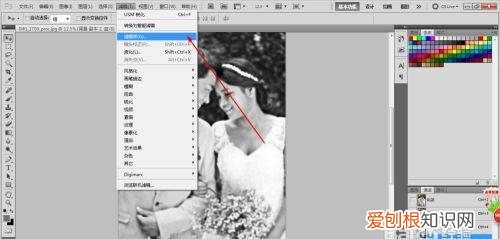
文章插图
请点击输入图片描述
第十三步,接下来我们队照亮边缘滤镜的参数进行设置,如图所示,边缘宽度设置为3个像素,边缘照亮设置为9个像素,平滑度的话设置为6 。那么这样的话我们的效果就出来了 。
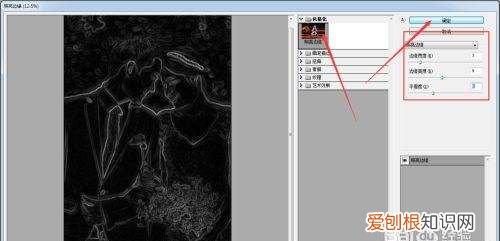
文章插图
请点击输入图片描述
第十四步,有点偏暖了,再调整一下色相和色阶,为了更好的和图层融合,我选择更改一下图层混合模式为柔光 。
推荐阅读
- 《英雄联盟手游》3.4版本9月16日上线——“锐不可当”
- 砂锅鱼怎么做,砂锅鱼做法视频
- 眼霜的正确使用方法 眼霜 用法
- 天龙八部手游珍兽悟性到9还会掉吗
- “总角、垂髫、及笄、豆蔻、弱冠”各指多少岁啊? 哪个儿童年龄符合我国古代总角
- 奥尔良脆皮炸鸡腿的做法,肯德基炸鸡腿的做法与步骤
- 面对抑郁症患者 怎么开导心理有都郁症的人
- 歇后语的特点是什么,歇后语的特点有哪两种
- 你就能很快练出腹肌 快速锻炼腹肌


