word文档的空格如何显示
本文章演示机型:戴尔-成就3690 , 适用系统:Windows 10 , 软件版本:Word 2021;
打开电脑中的一个【word文档】 , 点击任务栏左上角的【文件】选项 , 在弹出的新界面中 , 点击左侧工具栏中的【选项】功能;
在弹出的word选项小窗口中 , 点击左边第二个【显示】选项 , 在【空格】前的方框中进行勾选 , 最后点击右下角的【确定】即可;
此时在文章中的空格就会有小圆点显示 , 本期文章就到这里 , 感谢阅读 。
word显示空格回车等符号快捷键word显示空格回车等符号方法如下:
系统:ThinkPadX1、Windows10、WPSoffice13.0.503.101 。
1、打开一个Word文档 , 现在需要使其显示空格回车等符号 。
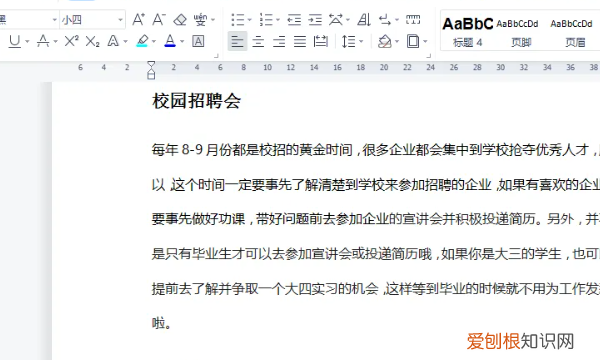
文章插图
2、单击工具栏上的文件 , 在下拉列表中选择选项 。
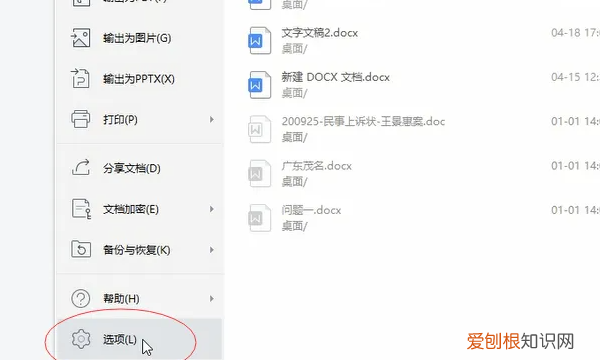
文章插图
3、单击选择视图 , 在格式标记下单击选中空格、段落标记、制表符等标记 , 然后单击确定 。
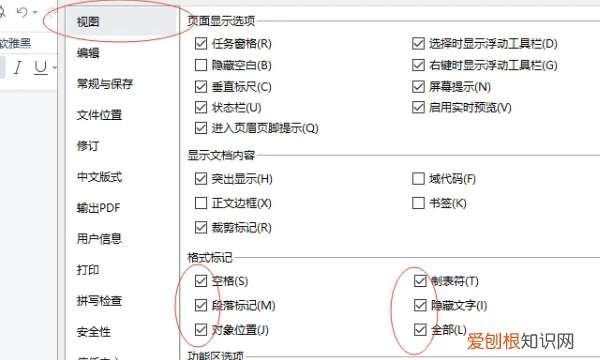
文章插图
4、word文档已经显示空格回车等符号了 。

文章插图
word的主要功能
word软件可以编排文档 , 包括在文档上编辑文字、图形、图像、声音、动画等数据 , 还可以插入来源不同的其他数据源信息 。
word软件可以提供绘图工具制作图形 , 设计艺术字 , 编写数学公式等功能 , 满足用户的多方面的文档处理需求 。
2、表格处理功能
word软件可以自动制表 , 也可以完成手动制表 。可以制作各种类型的表格 , 包括柱形图、折线图等 。同时 , word制作的表格中的数据可以自动计算 , 并完成多种样式修饰 。
3、文件管理功能
word提供丰富的文件格式的模板 , 方便创建各种具有专业水平的信函、备忘录、报告、公文等文件 。
如何在word中显示空格符号使word文档显示出空格符号的方法步骤:
打开Word2013文档窗口 , 单击“文件”命令;
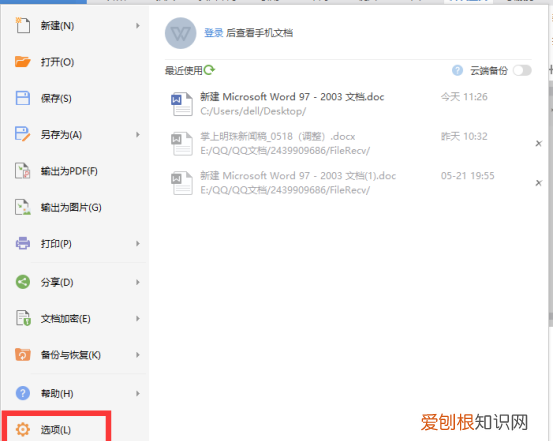
文章插图
打开“Word选项”对话框 , 切换到“显示”选项卡;
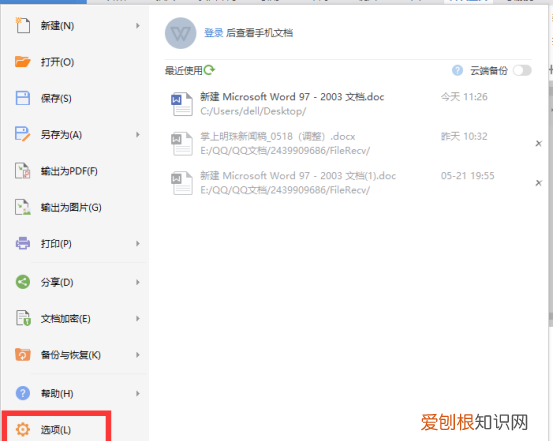
文章插图
在“始终在屏幕显示这些格式标记”区域勾选“空格”复选框 , 则Word2013文档将隐藏段落标记 。选中“段落标记”复选框 , 设置完毕单击“确定”按钮
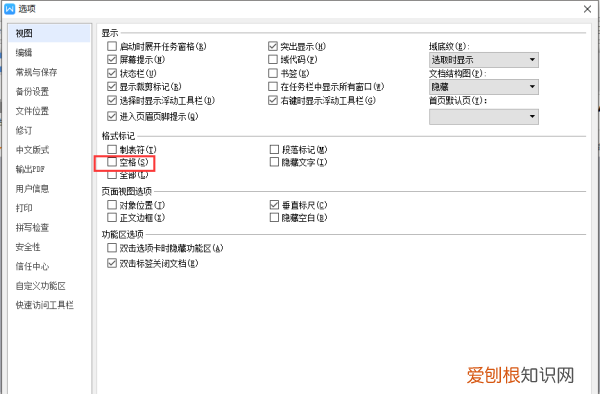
文章插图
word怎么显示空格标记在Word中 , 可以使用键盘上的空格键来显示空格 。
当您单击空格键时 , Word会插入一个字符宽度的空格 , 比文字更宽的空格可以使用Tab键来实现 , 也可以使用快捷方式Ctrl+Space来插入非文字间隙的空格 。
同时 , 我们还可以在Word中使用格式菜单来插入空格 , 单击段落-缩进及间距-间距 , 点击特殊选项 , 然后选择空白字符部分 , 就可以插入多个空格了 。
此外 , 我们还可以从Word的视图菜单中的符号视图来插入特殊的空格 , 例如半角宽度的空格、全角宽度的空格、微调空格、断行空格 , 这些空格有着不同的缩进宽度 , 可以用于调整不同文本之间的距离 。
推荐阅读
- 巧用柠檬美白效果好 柠檬美容护肤小窍门
- nef格式的照片要如何打开,苹果手机nef格式的照片怎么打开
- 电脑上顿号在上面怎么打,在电脑上如何打出顿号符号
- 如何用电脑截全屏,笔记本电脑怎么全屏截图快捷键
- 中文怎么翻译成英文 中文翻译成英文
- 如何删除抖音里的喜欢作品,怎么删除抖音的喜欢作品视频
- 会员服务协议怎么不生效,充会员的服务协议在哪里
- 胸口疼痛考虑12个病 胸口疼
- 怎么查一年坐了多少次火车


