word文档竖向排版怎么排
本文章演示机型:联想小新air14(2021酷睿版) , 适用系统:Windows10 , 软件版本:word2020;
打开要竖向排版的【word】文档 , 进入word文档编辑界面 , 选中要竖向排版的文字 , 点击菜单栏中的【插入】选项卡 , 在子菜单栏中选择【文本框】功能项 , 接着单击菜单栏中的【绘图工具】选项卡 , 在子菜单栏中点击【文字方向】 , 即可在word文档中进行竖向排版;
再点击【轮廓】功能项 , 选择【无边框颜色】选项卡 , 可将文本框去掉边框 , 点击左侧的【填充】功能项 , 可自行选择颜色对文本进行填充;
本期文章就到这里 , 感谢阅读 。
怎样让word文档中的字竖过来排列整齐竖排文字设置方法如下:
工具/原料:惠普笔记本、Windows10 、Office2010 。
1、首先我们打开电脑 , 打开电脑之后我们在桌面上找到要进行设置的word文档 , 找到之后双击文档之后打开 , 打开之后我们准备进行下一步操作 。
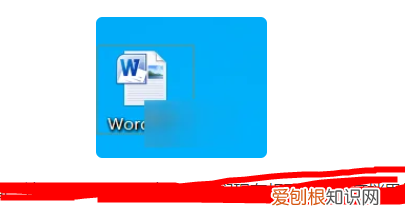
文章插图
2、打开之后显示如下界面 , 这就是一个word文档 。我们现在想要将这个文档里的文字设置为竖排 。

文章插图
3、我们首先需要选中这行文字 , 选中是所有office软件的基础 , 之后的一切操作都在选中的基础上进行 , 选中之后我们准备进行下一步操作 。
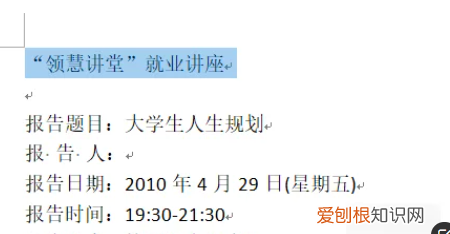
文章插图
4、选中之后我们点击页面布局功能组 , 在这里我们进行对页面的一系列操作设置 , 选择之后我们准备进行下一步操作 。
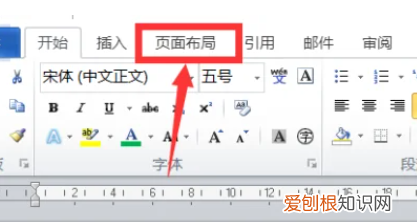
文章插图
5、点击之后 , 我们在页面布局功能组下点击文字方向 , 在弹出的框中点击竖排 , 点击之后就完成了文字竖排的设置 。
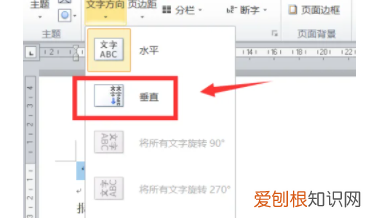
文章插图
6、设置完成之后显示如下界面 , 现在文字就是竖排效果了 。是不是非常简单且实用 , 大家快去试试吧 。
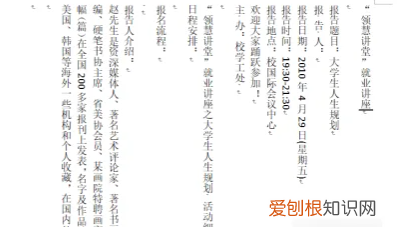
文章插图
word表格内竖排文字排版在我们的Word文档中我相信大家已经看到过很多的横排文字的排版 , 那么你想不想换一个新的排版方法呢 , 其实我们可以把横排的文字换成竖排的格式 。以下是我为您带来的关于Word竖排文字的排版 , 希望对您有所帮助 。
Word竖排文字的排版
操作步骤
1 在Word2013中打开一篇原始文档 , 选中需要设置竖排方向的文字 , 单击鼠标右键 , 在弹出的快捷菜单中选择“文字方向”命令;
点击文字方向
2 在弹出的“文字方向-主文档”的对话框中 , 选择“竖排”方向的文字图标 , 在应用于后面选择“所选文字” , 然后点击“确定”;
选择竖排方向
3 此时我们会发现以前我们的横排文字方向已经变成了竖排 , 如下图所示;
文字方向变为竖排
提示:竖排方向的文字是不是很好设置呢?这样的文字给观众一种新颖的感觉 , 很容易抓住人的眼球 , 设置后的文字的大小 , 颜色还有段落没有发生改变 , 只是方向发生了变化 。
推荐阅读
- 怪物猎人手游叫什么_模仿怪物猎人的手游
- 小米手机如何建群 微信群如何解散所有人
- 怎么不显示word回车符,word里怎么让回车键不显示
- 强制解散微信群的软件 微信群如何解散
- excel要怎样才能复制表格保持原有样式
- 如何查看电脑的型号,电脑要怎么样查看型号
- 定时的说说在哪里修改,还未发出的qq定时说说怎么改时间
- ps倒影怎么做,ps怎样才能做倒影效果
- 微信群全员禁言怎么设置 微信群如何禁言


