excel要怎样才能复制表格保持原有样式
本文章演示机型:联想小新air14(2021酷睿版),适用系统:Windows10,软件版本:Excel2020;
【excel要怎样才能复制表格保持原有样式】打开【Excel】,鼠标选中所需要复制的内容,接着可直接按快捷键【ctrl+c】进行复制,或者单击鼠标右键选择【复制】选项卡,复制所需内容以后,任意选择一个单元格,单击鼠标右键,在弹出的对话框中,选中【选择性粘贴】选项卡;
默认选择【全部】,并点击右下角的【确定】按钮,接着鼠标右键单击粘贴出来的表格,再次选择【选择性粘贴】,接着轻点【仅粘贴列宽】选项卡,即可在excel复制表格保持原有样式;
本期文章就到这里,感谢阅读 。
复制excel表格如何按原格式复制到邮件复制excel表格按原格式复制的方法如下:
工具/原料:戴尔灵越7490,Windows10,WPS Office 201911.1.0.10314 。
1、首先在表格复制数据后选中空格,右键进入选择性粘贴 。

文章插图
2、从选择性粘贴小框中点击全部后进行确定 。
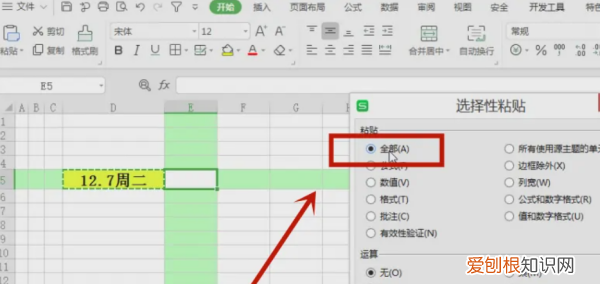
文章插图
3、这样就可以看到按原格式复制的内容了 。

文章插图
excel表格怎么制作考勤表打开工作表,设置好格式 。使用右键菜单中的复制功能 。然后点击工作表的下方的加号按钮 。创建一个新的工作表 。在新的工作表,选择一个位置,点击右键选择粘贴按钮 。在粘贴按钮中,点击选择粘贴按钮,再点击保持原有格式按钮,详细步骤:
1、打开工作表,设置好格式 。

文章插图
2、使用右键菜单中的复制功能 。
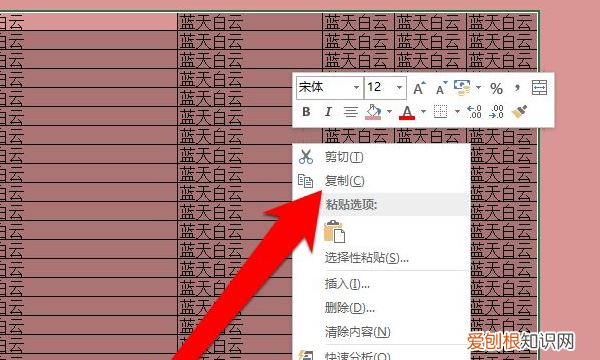
文章插图
3、然后点击工作表的下方的加号按钮 。

文章插图
4、创建一个新的工作表 。
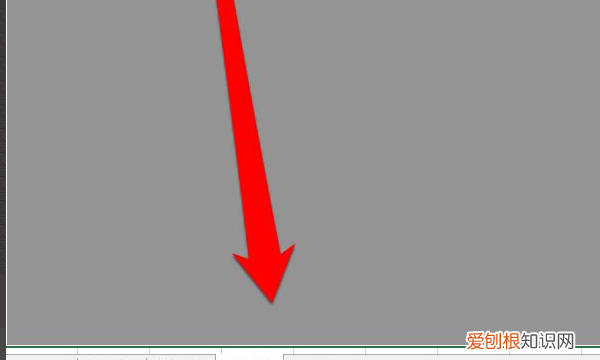
文章插图
5、在新的工作表,选择一个位置,点击右键选择粘贴按钮 。
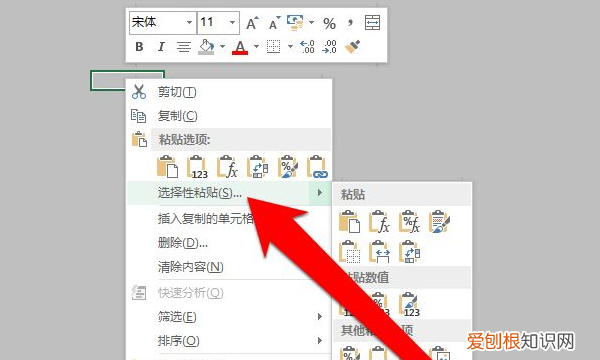
文章插图
6、在粘贴按钮中,点击选择粘贴按钮,再点击保持原有格式按钮 。

文章插图
7、这样就粘贴了一个,和原表格一样的表格 。
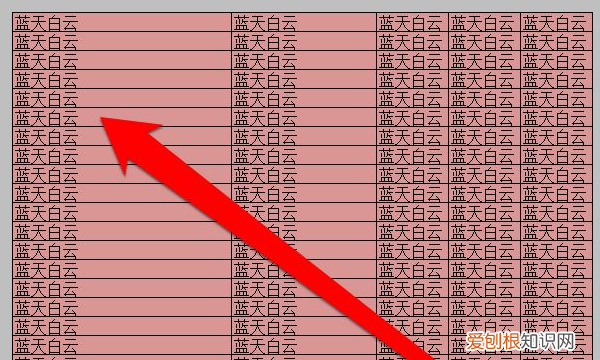
文章插图
excel怎么复制表格保持原有格式到另一个表格按键复制、右击复制和副本复制三种方法,以下为按键复制的操作步骤说明:
工具/原料:Lenovo天逸510S、Windows10、WPS11.1.0
方法1
1、按下alt+E
进入到excel的程序界面,先找到并按下你的电脑键盘上面的alt+E的组合按键 。

文章插图
2、按下字母M
再按下字母M的功能按键,直接弹出副本设置框后点击移至最后选项 。

文章插图
3、勾选建立副本
勾选下方的建立副本,再点击确定按钮就可以建立一个一样的表格了 。

文章插图
方法2
1、点击三角符号
进入到excel的程序界面,找到并点击界面左上角的三角符号,全选整个表格 。
推荐阅读
- 强制解散微信群的软件 微信群如何解散
- 如何查看电脑的型号,电脑要怎么样查看型号
- 定时的说说在哪里修改,还未发出的qq定时说说怎么改时间
- ps倒影怎么做,ps怎样才能做倒影效果
- 微信群全员禁言怎么设置 微信群如何禁言
- 酷狗音乐听歌识曲用不了,酷狗音乐怎么打开识别音乐
- 如何重新编辑定时说说,定时发表的说说在哪里修改
- 支付宝蚂蚁森林怎样浇水,蚂蚁森林怎么浇水给自己的树浇水
- ps的历史记录如何调出来


