怎样调整ps图片大小
本文章适用系统:Windows 10 专业版,软件版本:Adobe Photoshop CC 2019 。
今天介绍PS中两种常用的调整图片大小的方法;
第一种方法,在【图像】菜单中选择【图像大小】,快捷键是ctrl、alt和I,在【图像大小】对话框中,点击【宽度】或者【高度】最右侧的下拉按钮,可以设置图片大小的计算单位,比如设置成厘米,设置好尺寸、分辨率等数值,直接点击【确定】即可;
第二种方法,我们还可以使用裁剪工具将图片裁剪成指定的大小,选择【裁剪工具】,点击上方【裁剪工具】旁边的下拉按钮,可以直接选择系统自带的尺寸比例进行裁剪,或者打开【比例】,在下方出现的各种选项中,按自己的需要设置裁剪工具,完成裁剪后同样可以调整图片的大小 。
ps如何设置圆的大小可以通过图层的自由变换,更改设置图片的大小,以Photoshop CC为例,有以下步骤:
1、打开Photoshop CC 。

文章插图
2、选择图片插入到ps中,用鼠标点击插入图片的图层,然后同时按住键盘上的“Ctrl”键+“T”键打开自由变换 。
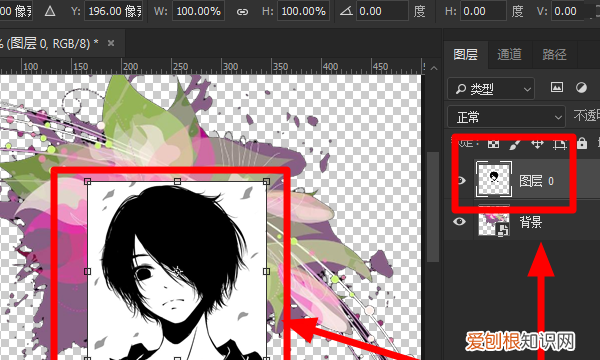
文章插图
3、鼠标拖动矩形四周的任意一个边框可以单独调整图片的大小 。
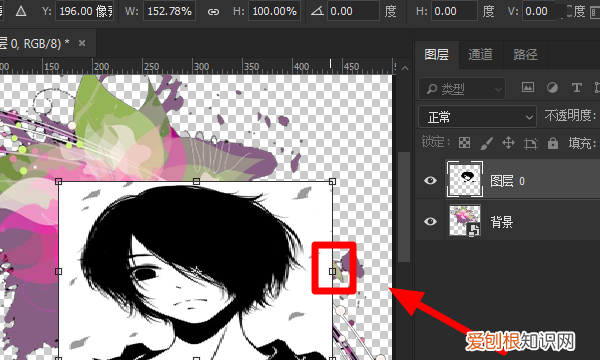
文章插图
4、按住键盘上的“Shift”键,用鼠标拖动矩形的四个顶角,可以对图片进行等比例调整大小 。
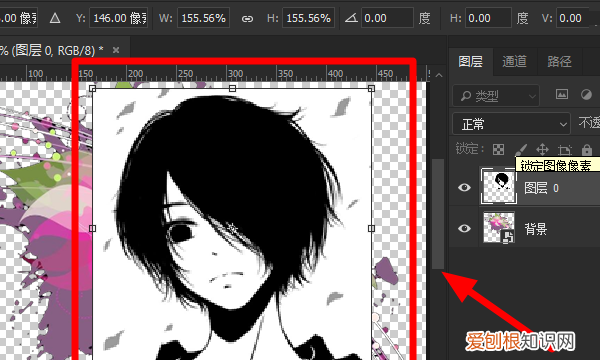
文章插图
注意事项:
同样可以选择在菜单栏中调整图片的“分辨率、计量单位、调整高度、是否锁定比例”,点击确定即可调整成功 。
Ps怎么改大小20-100k1、首先将图片文件在PS中打开 。在窗口中找到“调整”选项,如果前面没有打勾就单击打上勾 。
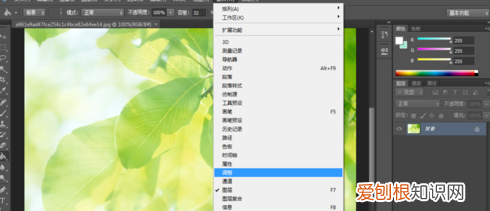
文章插图
2、下面的红框面板即为“调整”面板 。点击选择“色相/饱和度” 。
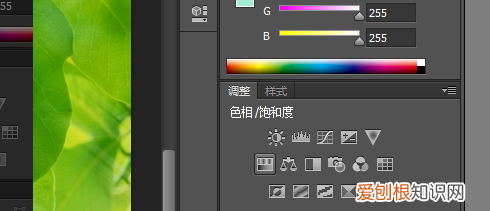
文章插图
3、首先我们来拖动一下“色相”的那个颜色条,发现图片的颜色改变了 。
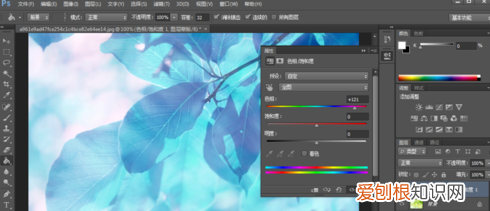
文章插图
4、返回原图,这次来拖拖看“饱和度”颜色条,发现颜色又有变化 。
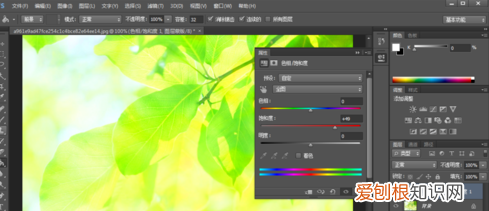
文章插图
5、再次返回原图,最后来拖拖看“明度”颜色条,发现图片的亮度改变了 。

文章插图
Adobe Photoshop,简称“PS”,是由Adobe Systems开发和发行的图像处理软件 。Photoshop主要处理以像素所构成的数字图像 。
使用其众多的编修与绘图工具,可以有效地进行图片编辑工作 。ps有很多功能,在图像、图形、文字、视频、出版等各方面都有涉及 。
如何用PS调节图片大小:
1、打开“PS”,点击左上角“文件”,选择“新建一个图层” 。
2、点击“文件”,选择需要打开的图片 。
3、按住“Ctrl+A”全选图片,按住“Ctrl+C”复制图片,再按住“Ctrl+V”粘贴图片 。
4、按住“Ctrl+T”更改图片大小 。点击“选框”拖动大小,按“回车”键,即可完成操作 。
ps怎么修改大小尺寸,但不裁剪图片ps修改图片大小尺寸步骤如下:
工具:联想小新Air14Plus、Windows10、Photoshopcs6 。
一、快捷键修改图片尺寸
1、点击ps顶部菜单栏的“文件”选项,找到“打开”选项,点击打开需要修改尺寸的图片 。
推荐阅读
- 漫威观看顺序是什么 漫威电影观看顺序
- 淘宝好友怎么加,怎样才能添加淘宝好友
- sql语句大全实例教程 sql多表查询语句大全讲解
- 怎么关掉电脑桌面广告弹窗,电脑上弹出来的广告应该如何关闭
- 星座不知道几点出生 - 不同日期出生的金牛座
- 员工月工资计算方法 工资如何计算
- 照片格式大小如何修改,照片的格式太大了怎么可以变小呀
- 电脑应用自启动在哪里设置,怎么设置电脑开机后软件自动开启
- 酷狗音乐传歌怎么传,酷狗音乐怎么传歌到另一个手机


