怎么快速用ps抠图
ps可以通过主体把背景去掉 。
1、放入图片解锁背景图层 。
2、点击选择中的主体 。
3、按CTRL+SHIFT+I反选区域删除背景 。
4、按CTRL+D释放选区 。
ps快速选择工具怎么抠图【怎么快速用ps抠图,ps快速选择工具怎么抠图】ps快速选择工具抠图的方法如下:
操作环境:华为MateBookD、Windows1010.3.3、PS2022 。
1、将需要抠图的图片放置到PS画布中,如图所示 。
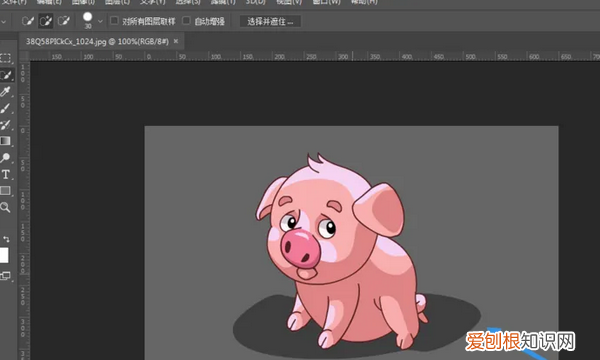
文章插图
2、然后选择工具栏中的快速选择工具 。
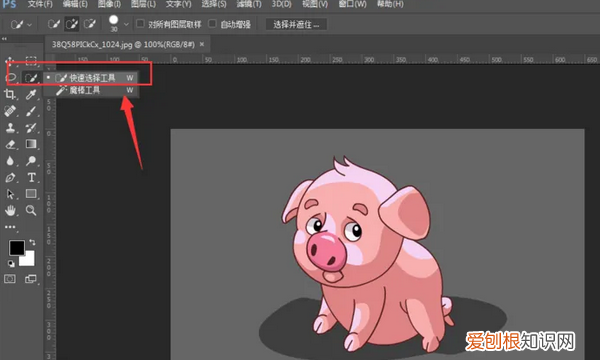
文章插图
3、在快速选择工具属性栏中,有多个选项属性,有+号的代表是添加(快捷键shift),-号就是减去(快捷键alt),还有画笔大小调整 。
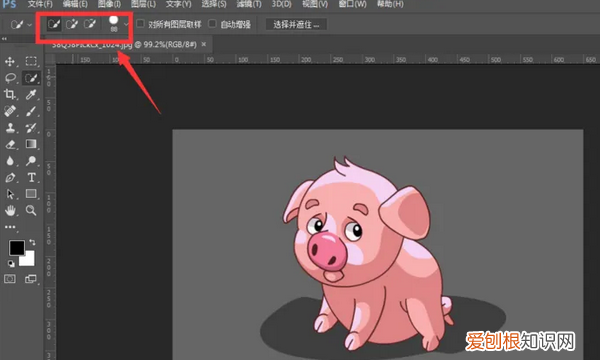
文章插图
4、然后在图形中选择需要的图形,按住shift键是增加选取,按住alt键是减去多余的部分选区 。
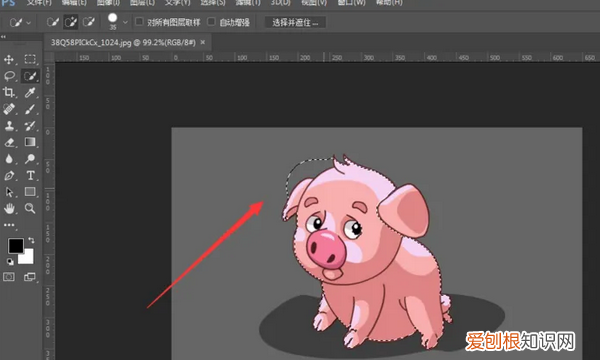
文章插图
5、最后在需要的部分区域会形成一个选区的形状 。

文章插图
6、按ctrl+j将选区复制出来,如图所示 。
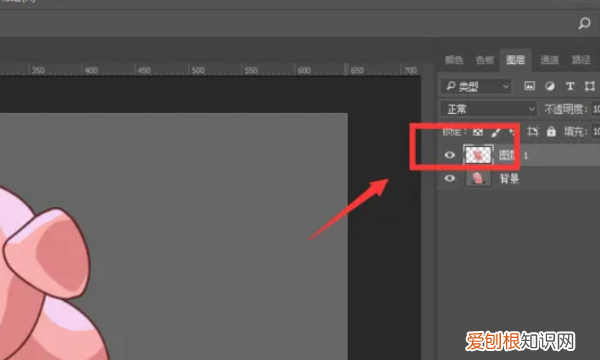
文章插图
7、添加背景层,查看抠出来的效果图 。

文章插图
ps中如何快速抠图中人物今天给大家分享一个ps通道抠图,其实抠图的方法有很多种,比如魔棒、钢笔、快速蒙版等,那通道抠图存在的意义是什么呢?其实通道主要是用于抠毛发的,比如人的头发,动物的毛等等 。
首先我们看原图

文章插图
我选择了一张背景不算复杂的图像,主要是利于初学者对于通道抠图的理解,因为复杂背景的话,中途还需要做很多小选区调色,理解起来有些乱 。
然后我们看最后抠出来的效果 。

文章插图
关于通道的原理,白色代表的是完全选择,黑色代表的是不选择 。基于这个原理,我们只需要想办法做到将人像与背景区分为黑白两色,这样抠图即可完成 。
那我们就开始 。
首先将原图导入PS软件内,快捷键Ctrl+J拷贝一个图层 。然后打开通道层,我们选择人物和背景黑白对比最大的一个通道,这样最利于图像的抠图 。下面我分别把红绿蓝三个通道截图,对比一下 。

文章插图
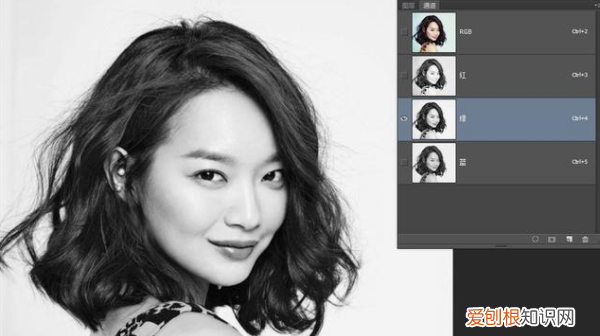
文章插图
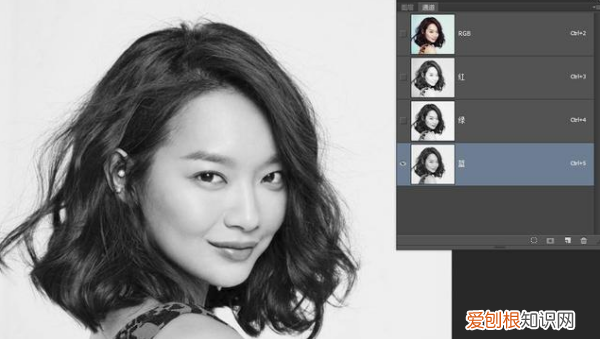
文章插图
因为难点在于抠头发,所以重点看头发和背景哪个对比更大 。明显是绿色通道,于是我们拷贝一个绿色通道 。

文章插图
然后选择拷贝的绿色通道,快捷键Ctrl+L调整色阶,加强头发与背景的颜色对比 。这里要注意不要调的过大,因为这样会失去头发丝的透明性 。
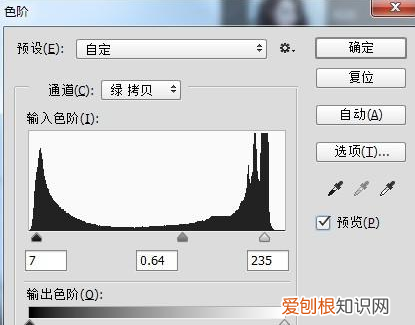
文章插图

文章插图
通道抠图原理:白色是选择区域,黑色是非选择区域 。而我们得到的这个图明显是反的,于是我们快捷键Ctrl+I反相一下 。
推荐阅读
- 四年级写作文的技巧 小学生如何写好作文
- 幼儿园托管班收费标准 小学托管班如何开办
- 自己开装修公司怎么做 小型装饰公司如何运作
- 220v台钻电机,220v台钻电机开关接线视频
- 日本高丝好还是国产高丝好 - 日本化妆品品牌前十名
- 水上喷泉灯光景观 小型喷泉如何制作
- 幸福郎酒50度价格 「郎酒191252度价格」
- 哪里有网址查越狱版本 「一键越狱网址」
- ps怎么改分辨率,ps应该怎么样调节分辨率


