如何快速批量修改图片名称
有些朋友想要把一系列图片名称改成统一的,比如统一都叫“食品”等,看起来很规整而且非常好找,那么如何快速操作呢?
你把所有要修改名称的图片都放在一个文件夹里,用看图王打开一张图片 。
打开之后把鼠标放在底部,会出现一排工具栏,在工具栏里选择向上的箭头图标 。
在这个图标内选择批量改名,跳出了能够批量改名称的设置 。
在批量重命名设置中,点击右下角的添加功能,开始添加要修改名称的图片 。
你会看到所有你想要修改名称的图片都添加到了右上方的方框内 。
在命名规则里输入要修改的名称,输入“#名称”,那么就会以数字或者字母插入点指定位置 。点击自动解决命名冲突,你会看到右边都改好了名称,点击开始重命名就能成功 。
怎么快速提取照片的命名1、电脑打开要重命名的图片文件夹 。

文章插图
2、打开文件夹之后,Ctrl+A全选所有图片,然后点击鼠标点击第一张图片,选择重命名 。
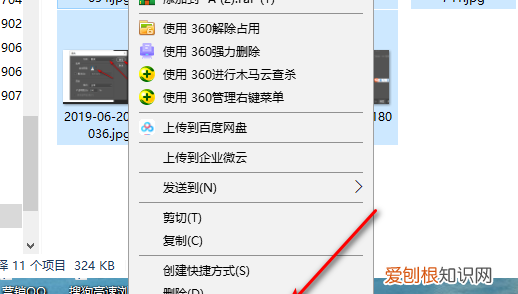
文章插图
3、点击重命名后,给图片名加一个前缀,然后回车确定 。

文章插图
4、确定之后,所有图片就按顺序命名了 。
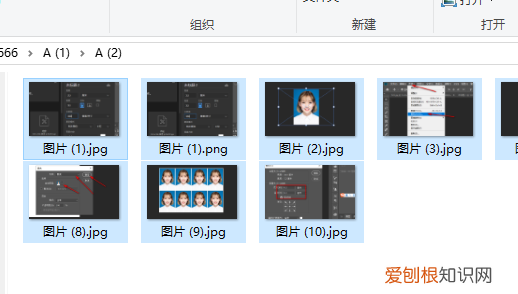
文章插图
怎样改名字转运1、首先建立一个文件夹,把所有的照片都放入进去,一定要放在同一个文件夹里 。

文章插图
2、在文件夹的空白处,点击右键选择【排序方式】-【日期】-【递增】 。这种排序方式是按照图片建立的先后顺序排序的,也可以按照其他方式排序 。

文章插图
3、然后选中所有图片,点击右键选择【重命名】 。
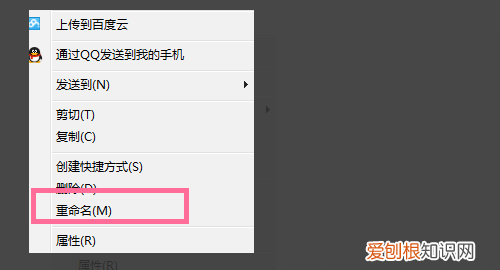
文章插图
4、在第一个图片上修改名称,然后点击回车键 。
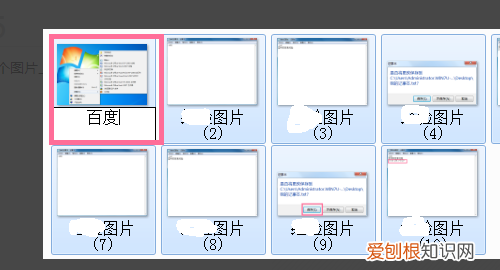
文章插图
5、这时就可以看到所有的图片都已经改好了名称 。
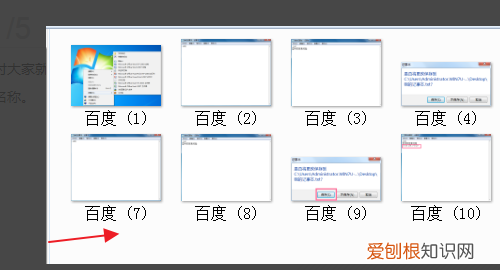
文章插图
图片批量修改名称图片批量重命名编号不要括号的方法:
步骤1,先下载“文件批量重命名”软件后安装并打开,点击两个“添加文件”中的任意一个,将需要重命名的图片全部导入到软件中,可以导入不同文件夹中的图片 。
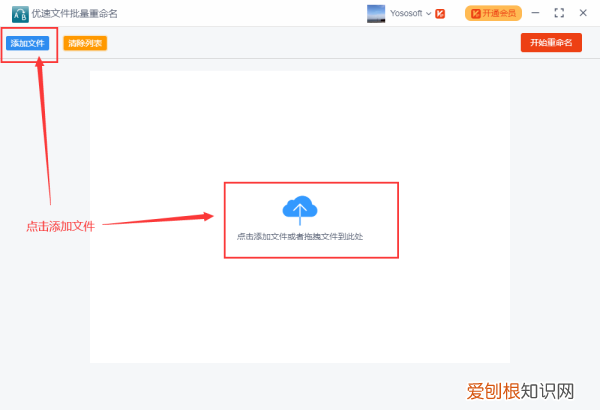
文章插图
【如何快速批量修改名称,怎么快速提取照片的命名】步骤2,然后进行设置,命名方式选择自定义(如果你有其他需求,也可以选择替换或插入);然后输入新文件的命名;最后进行编号设置:起始代表第一个编号、增量代表后一位编号增加的数值、位数代表编号几位的意思(如“01”的位数是2) 。在右边可以预览到新的文件名,方便我们及时调整 。
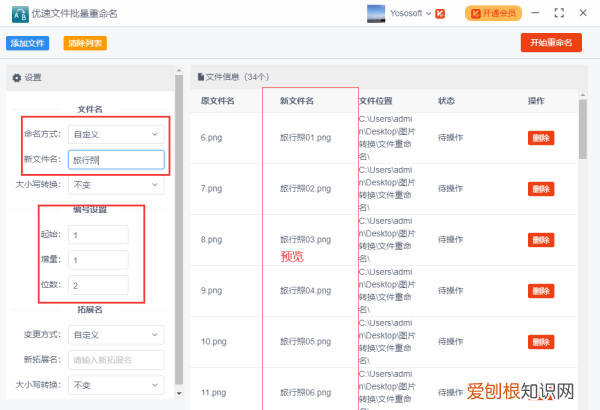
文章插图
步骤3,全部设置好后就可以点击【开始重命名】启动软件程序了,完成批量重命名后会弹出成功的提示框 。
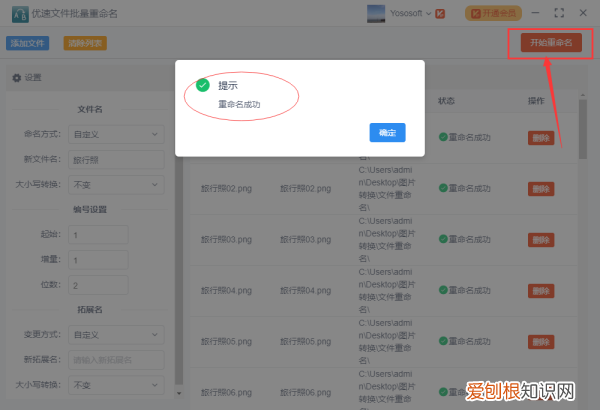
文章插图
步骤4,查看案例修改的图片文件名可以看到,批量命名后的图片名整齐规范有编号,并且没有括号 。
推荐阅读
- 山西一日游去哪好自驾游 山西有哪些好玩的地方
- 为什么笔记本都是512g 后悔买512g的固态硬盘了
- 一套坐便器怎么样 丽陶卫浴
- 河北人叫挂大扁儿是什么,为什么叫挂大扁儿是什么意思
- 枫叶品种介绍 - 枫叶树种类及图片
- 考b2科目一用什么软件,考b2科目一下载什么软件
- 敏捷如意丹是哪个 - 梦幻西游力量如意丹
- wps怎样设置批注框,WPS表格如何添加单元格批注
- 女生美容怎么瘦脸 女生瘦脸方法


