WPS表格如何添加单元格批注
本篇介绍WPS表格如何添加单元格批注 。
首先打开WPS表格,选中单元格右击 。
选择插入批注选择项 。编辑内容 。
插入完之后,单元格的右上角有红色的三角 。
鼠标放在红色三角上,批注就会显示 。
右击选中的单元格,选择编辑批注可以编辑批注内容 。
右击选中的单元格,选择删除批注 。
删除批注之后,之前的红色三角也就没了 。
wps怎样设置批注框我们在WPS表格中输入数值和文字的时候,可以根据自己的需求添加不同的批注,批注也是我们写文档时候更清楚表达的辅助工具,那么要怎么添加批注呢?下面就由小编我为大家带来添加批注的方法 。
添加方法:
1.打开一个表格 。
2.选中要添加批注的单元格 。
3.右键单击单元格,选择“插入批注 。
4.然后就可以输入批注的内容 。
【wps怎样设置批注框,WPS表格如何添加单元格批注】5.输入完成以后,在单元格右上角有一个小红角 。
6.只要把鼠标放在上面,就会自动显示批注的内容 。
8.显示批注就可可以了 。
WPS|
Wps表格如何插行在wps表格中整理数据,可以添加批注 。下面是我为大家精心整理的关于WPS表格中如何插入批注?希望能够帮助到你们 。
方法/步骤
1在工作和生活中整理数据,数据庞大,文件过多,一段时间之后,有时候会看不懂自己的文件内容 。在wps表格中整理数据,可以添加批注,在经过一点时间再看自己整理过的数据时还能看懂 。
2在使用wps表格时使用批注,能够更加清除的看懂其中的数据 。减少不必要的时间浪费 。
3首先选中需要添加批注的表格,右击在下拉菜单中找到插入批注 。点击下拉菜单中的插入批注 。
4右击插入批注后,在表格的右方会出现一个方框,在方框中输入 需要添加的批注 。以便以后查看 。
5插入批注成功后,在添加批注的表格上,会出现一个红色的三角 。这是添加成功的表现 。
wps表格怎么批量填充数据EXCEL2003的做法先添加一个批注,选中上述已添加批注的单元格,右击--复制--选中想添加批注的所有单元格--右击--选择性粘贴--批注--确定就OK了!WPS:先插入批注-复制-右击-插入复制单元格,前提是你要先搞好批注再输入内容,这绝对行得通的,我试过 。
wps excel中怎么添加批注及修改批注用户名以WPS 2019版为例
1、打开需要修改的文档
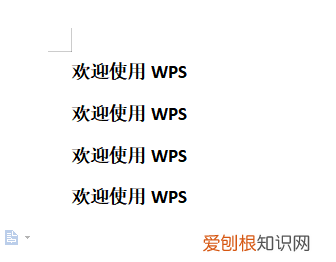
文章插图
2、选择需要添加批注的文字内容,依次点击“插入”--->“批注”

文章插图
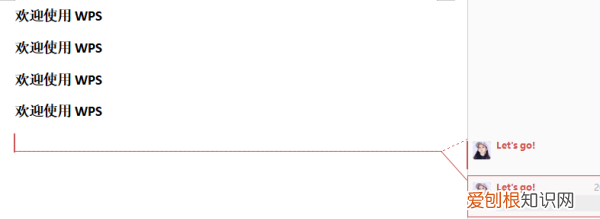
文章插图
以上就是关于wps怎样设置批注框,WPS表格如何添加单元格批注的全部内容,以及WPS表格如何添加单元格批注的相关内容,希望能够帮到您 。
推荐阅读
- 敏捷如意丹是哪个 - 梦幻西游力量如意丹
- 女生美容怎么瘦脸 女生瘦脸方法
- 如何修改快递地址,快递已寄出想改地址怎么办理
- 作为孙悦前女友 孙悦前女友
- 2020年是什么年份 17年是什么年
- 冬至祝福语简单温馨 冬至祝福语大全
- 无所谓的个性签名大全 无所谓的个性签名
- 路由器WiFi天线拆机详解 路由器天线原理
- 山西省分为哪几个市 山西有哪些城市


