word怎么对数字进行排序
word排序是2010版本的一个新增功能,可以按照数字大小、日期、笔画、拼音等进行排序 。下面,我们来看看word怎么对数字进行排序吧 。
数字
打开word文档,然后再输入几个数字 。
排序图标
然后再点击开始选项卡,点击排序图标 。
排序文字
然后会弹出一个排序文字窗口 。
主要关键字
然后再输入主要关键字和类型 。
排序
然后就可以看到排序的顺序了 。
降序
还可以点击【降序】,然后就会按照大到小的顺序排序 。
word中怎么让数字自动排列整齐word编号怎么自动排列下来,下面分享操作方法,希望能帮到大家 。
1、首先进入word文档后,选中需要编号的区域 。

文章插图
2、然后点击上方编号后面的倒三角符号 。

文章插图
3、随后在编号选项选择所需的编号类型 。
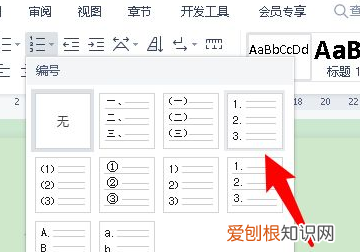
文章插图
4、这时在打开的文档中,就可以看到,编号就自动排列下来了 。
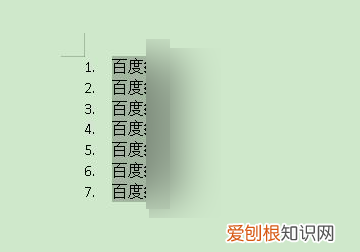
文章插图
word里面内容怎么排序打开【word】文档,在文档中,可以看到一个已经输入数字的表格,我们首先对成绩一栏的数字进行降序排列;
选中【成绩】一列的数字,在上方工具栏中点击【表格工具】,然后在下面的选项中选择【排序】,在弹出来的窗口中点击【降序】;
接着点击【确定】,然后选中【排序】一列表格,点击【开始】,在【段落】操作栏中,选择【编号】选项,就可以对表格中的数据进行排序了 。
数字怎么按照顺序排列具体步骤如下:
需要准备的材料分别是:电脑、Word文档 。
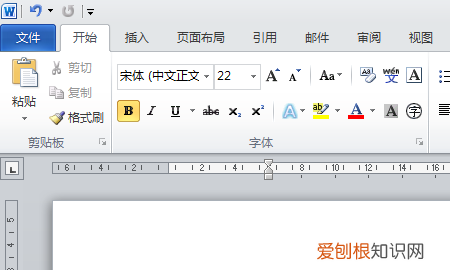
文章插图
2、然后点击打开段落工具栏中的“编号”图标后面的倒三角形 。
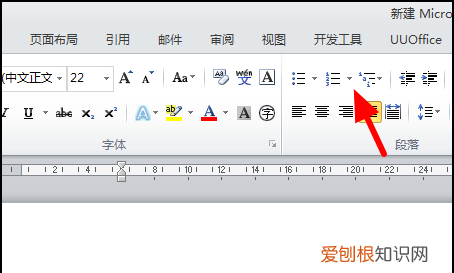
文章插图
3、然后在弹出来的窗口中点击选择想要的样式 。
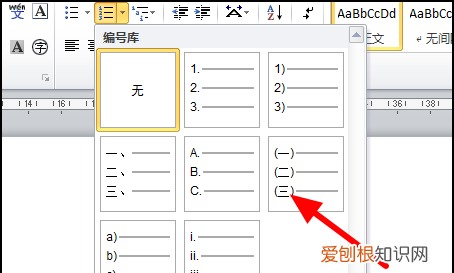
文章插图
4、然后就会出现序号1,输入文字回车数字就会按顺序排列了 。
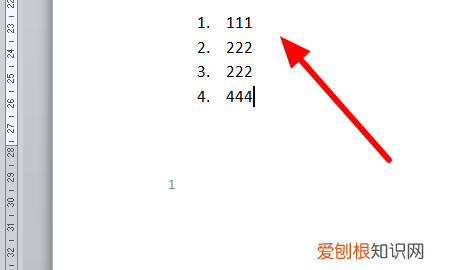
文章插图
word表格怎么自动排序1.打开该word文档,在文档中选中想要进行修改的图表区域,如下图所示 。
2.找到上方表格工具选项下的布局选项,点击该选项进入布局页面,如下图所示 。
【word怎么对数字进行排序,word中怎么让数字自动排列整齐】3.在布局页面中找到右侧排序选项,点击该选项进入排序设置页面,如下图所示 。
4.在排序设置页面左侧选择自己想要进行排序的关键字,如下图所示 。
5.在排序设置右侧选择排序的内容,以及排序方向,选择完毕之后点击右下方确定即可完成自动排序 。
Word文档中的数字内容进行排序Word文档中的数字内容进行排序的方法:
1、首先,我们打开我们电脑上面的word;
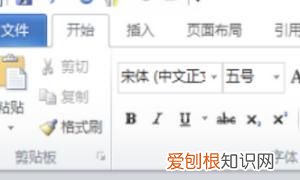
文章插图
2、然后我们在word中输入一些数字;
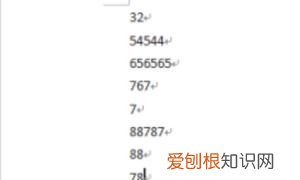
文章插图
3、之后我们选中这些数字;
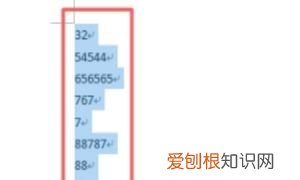
文章插图
4、然后我们点击工具栏中的排序按钮;
推荐阅读
- i12蓝牙没 蓝牙能用多久
- 手机如何群发短信给所有人 如何群发短信给陌生人
- 手机短信怎么群发给所有人 如何群发短信
- 脸部怎么美白效果最好 如何美白脸部
- 国内有坐火车感染的吗 - 这么多人坐火车不怕新冠吗
- 儿童大型电动消防车_消防车队
- 四指马鲅鱼,风筝鱼
- 美白皮肤最有效的方法 如何美白皮肤小窍门
- 怎样使脸美白 如何美白嫩肤


