PS怎么才可以加粗字体
本文章演示机型:组装台式机,适用系统:Windows 10,软件版本:Photoshop 2020;
PS怎么加粗字体,今天给大家讲解三种简单的方法,方法一,首先打开【PS】,选择需要加粗的字体,点击右边菜单栏中的【高级】,然后选择【仿粗体】;
方法二,首先选择【文字图层】,接着按快捷键【Ctrl+J】复制图层;
方法三,选择图层,点击右下方的【添加图层样式】,选择【描边】,【位置】选择【外部】,接着选择跟字体一样的颜色,【大小】根据个人情况调整即可,最后点击右上角的【确定】;
以上就是本期文章的全部内容,我们下期再见 。
ps字体怎么加粗 ps字体加粗方法教程1、粗体加粗,单击“切换字符和段落面板”,然后单击第一个T,它是粗体,字体用粗体显示 。
2、复制图层的方法 。只需复制文本图层,每次复制时,字体都会更大,但在一定程度后,它将无效 。这种方法的原理是:每个字体的边缘都会有一些不清晰的像素 。多层叠加 。
3、使用图层样式 - 笔划来完成效果 。双击文本图层,然后单击笔触 。尺寸定制可以更厚 。可以使用内部和外部,但外部厚度是内部的两倍,可以根据效果进行调整 。
4、使用过滤器进行调整 。此方法首先栅格化文本图层,然后单击“过滤器 - 其他 - 最小” 。radius参数根据所需的文本厚度进行定制 。
ps怎么把字体加粗加黑1.双击图层文字的T,点上面这个图标
2.然后在弹出的栏目里点击这个按钮,字就变粗了
3如果觉得字还是不够粗,那你可以在用描边工具,双击图层的蓝色部分
4.然后在弹出的框里选择描边,然后自己选择颜色,调大小,最后点确定就可以了
ps怎么加粗字体ps可通过使用不同字体和不同样式来为文字加粗,windows系统和macOS系统操作一致,以下是windows系统通过不同的字体来加粗的步骤说明:
工具/原料:华硕天选FA506IV、Windows10、Photoshop CC20.0.4
1、选中要加粗的文字
打开应用,选中要加粗的文字 。
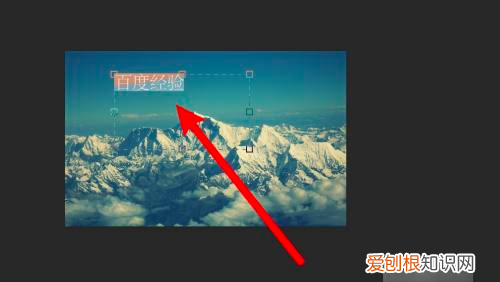
文章插图
2、点击字体下拉框
点击上方工具栏的字体下拉框 。
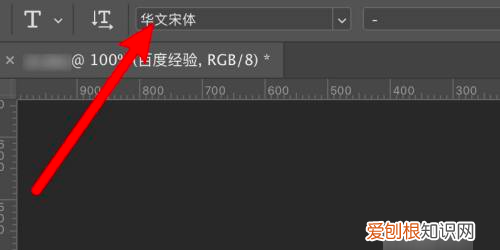
文章插图
3、选择加粗字体
点击选择一个加粗的字体即可 。
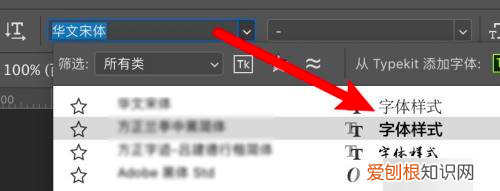
文章插图
要ps中怎么设置文字粗细一致1、在字体的设置里,可以选择浑厚和平滑,这里都可以加粗文字,但效果不太明显 。
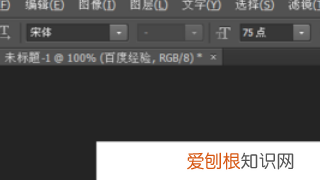
文章插图
2、点击“切换字符和段落面板”,然后点击第一个T,就是仿粗体,字体就加粗了 。
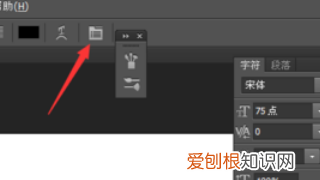
文章插图
3、复制图层的方法 。就是复制文字图层,每复制一次,字体就会加粗一些,但是一定程度后就没效果了 。这个方法的原理是这样的:每个字体的边缘都会有一些不清晰的像素 。通过多图层的叠加 。这些不清晰的像素的不透明度会越来越高,也就会越来越明显 。但是这是有上限的,当所有不明显像素的不透明度都满了以后,再叠加也就没有用了 。
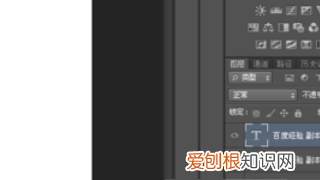
文章插图
4、使用图层样式-描边来完成效果 。双击文字图层,点击描边 。大小自定义,可以加粗很多 。内部外部也都可以,不过外部比内部粗一倍,可以根据效果来调整 。
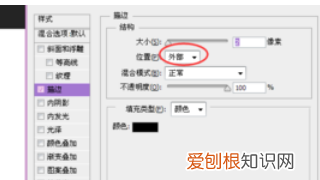
推荐阅读
- 视频配音 如何给视频加配音
- 超时代视频加密软件 如何给视频加密
- 宁夏骨灰存放柜_宁夏有寄存骨灰的吗
- 用手机给视频添加字幕 如何给视频加字幕
- 一体机视频展台打不开 实物展台不显示
- 王者荣耀该如何才能解除恋人关系
- 八字算命绝密口诀教你批八字 如何给自己算命
- PS怎么才可以批量处理,怎么用ps把一个文件夹里的批量处理掉
- 自己理发教程视频 如何给自己理发


