PS怎么才可以批量处理图片
本文章演示机型:组装台式机,适用系统:Windows 10,软件版本:Photoshop 2020;
首先打开【PS】,选择菜单栏中的【窗口】,点击【动作】,然后选择【创建新动作】,输入新动作名称,接着点击【记录】;
然后对图片进行处理,最后点击【停止播放/记录】,选择左上角的【文件】,点击【自动】,选择【批处理】,点击【选择】,然后选择一个需要批量处理的【文件夹】,点击右上角的【确定】,最后等待图片批量处理完即可 。
怎么用ps把一个文件夹里的批量处理掉PS中要批处理图片,可以手动创建一个动作,然后使用批处理功能自动循环此动作即可,下面以批处理图片去色为例,步骤如下:
所需材料:PS CS 6示例 。
一、首先把全部图片方在一个文件夹下,并把其中一张拖入PS内 。
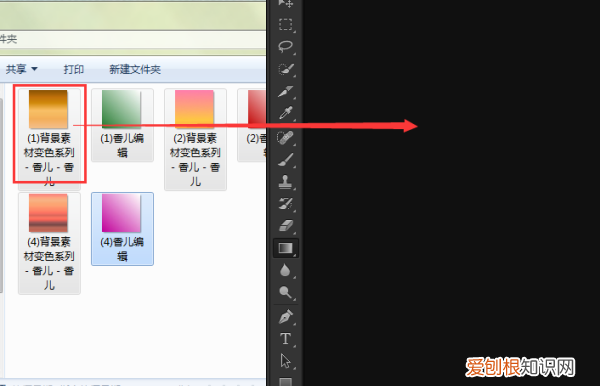
文章插图
二、打开“动作”窗口,点击“新建动作” 。
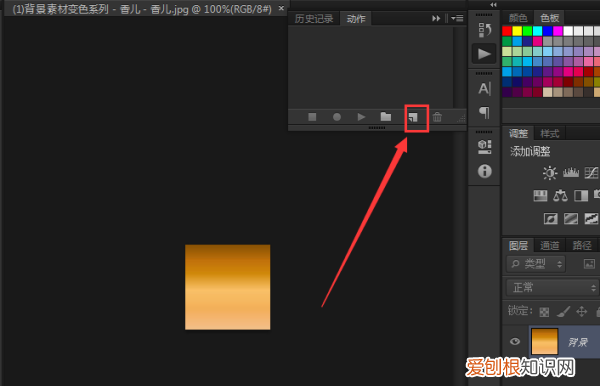
文章插图
【PS怎么才可以批量处理,怎么用ps把一个文件夹里的批量处理掉】三、动作命名为“黑白转换”,点击“记录” 。
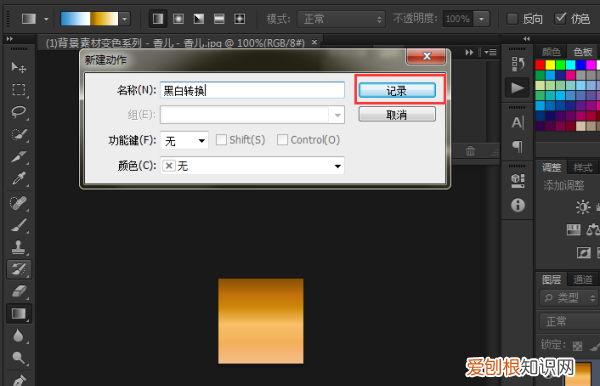
文章插图
四、接着按下Ctrl+Shift+U去色 。
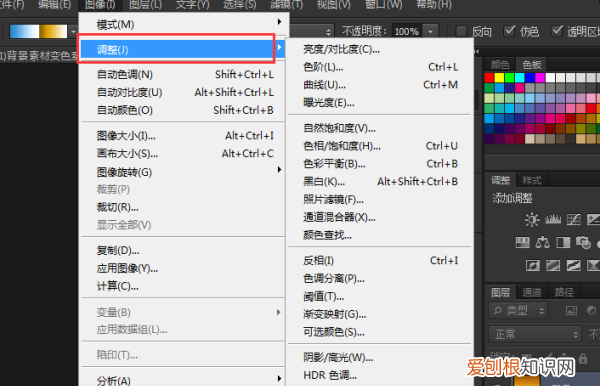
文章插图
五、然后按下Ctrl+S保存图片 。
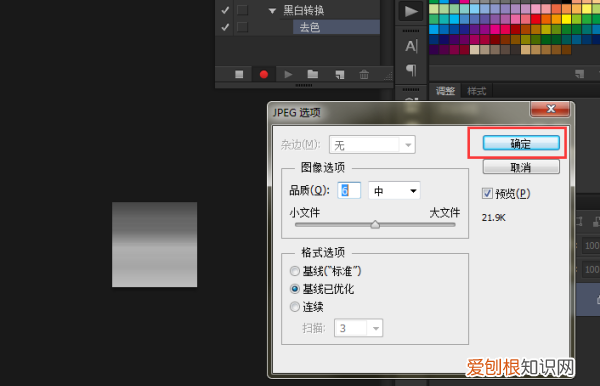
文章插图
六、这时关闭上一张图片窗口,然后点击“文件”,下拉菜单内点击“自动 ”,第三级菜单内点击“批处理” 。
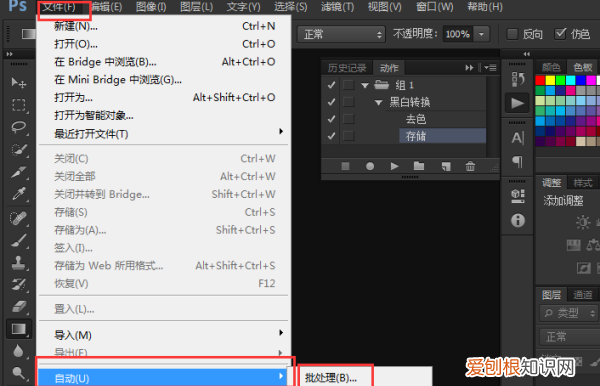
文章插图
七、批处理动作选择“黑白转换”,目录选择图片所在目录,点击确定后即可全部执行去色 。
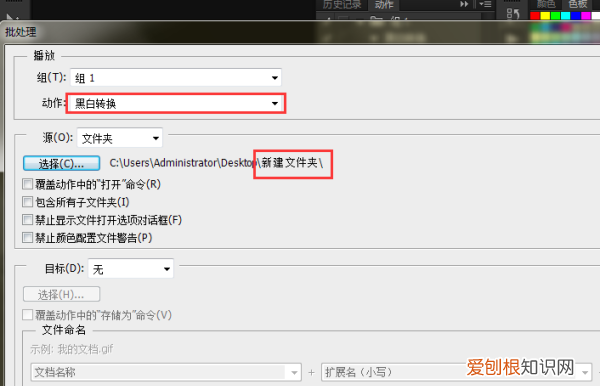
文章插图
八、查看图片所在文件夹,能够查看到全部图片已经去色完成 。
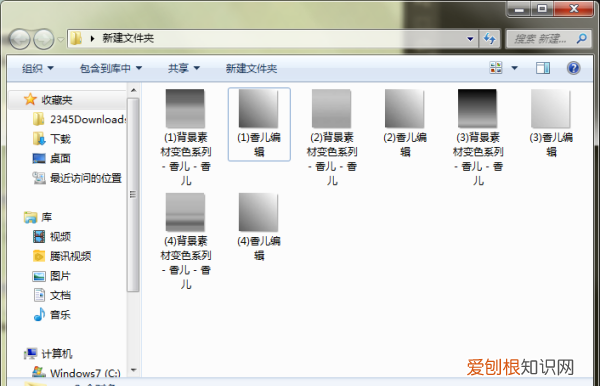
文章插图
ps软件如何批量处理照片大小1、先准备两个文件夹,一个用来装你要处理的图片,可以是几百上千张,另一个是空文件夹,用来装等下处理好的图片 。
2、打开PS,打开未处理文件夹里的任何一张图片 。
3、新建一个动作 。
4、打开剪切工具,设置了宽度与高度的比例后,在图片上进行剪切 。
5、点击图像——图像大小 把图片设置成为你自己所想要的大小,再储存为 把图片存入“已处理”文档 。
6、关闭图片后可以看到刚才所做的每一个步骤都已经被记录 。
7、每一个的运动步骤前都有两个选项,前面的一个点上对号,表示此步骤必须执行,第二个点选后会出现一个对话框的样子,选中后在此步骤将会出现暂停,等待操作,因为每一张图片想裁剪的部位都不一样,就必须设置一个断点,所以这一步要手动来选择,而不能让电脑来选,因此把剪裁前面的对话框点选上 。
8、完成上面步骤后选择需要处理的照片即可开始批量处理 。
怎样用ps批量处理图片1、打开PS CS6 。
2、打开动作面板 。
3、随便打开一张图片,或者新建画布,这个怎么都行 。
4、新建动作,给动作改名字(这个为了方便观察其实没啥用),如下图,点击记录即可开始记录 。
5、记录开始后,不要乱操作,先点击图像选项,选择图像大小(快捷键ALT+CTRL+I也是可以的) 。
6、原来为1920*1200,将其改为2000*2000(按照需要可以随意),有一点要注意:约束比例选项要去掉,之后点击确定,就把图像大小修改完毕 。
推荐阅读
- 八字算命绝密口诀教你批八字 如何给自己算命
- 自己理发教程视频 如何给自己理发
- 该如何才能安装一甜相机,为什么苹果手机上面一排不显示了
- 我想给自己定一个目标 如何给自己定目标
- 常住人口信息表 - 常住人口信息登记表高考报名
- 如何在酷狗音乐中传歌,怎样在酷狗上传歌曲到mp3
- 冷门好听的花名英文 如何给自己取英文名
- 苹果手机该咋样静音,苹果手机怎么调静音模式
- 小米11ultra的120倍变焦


